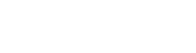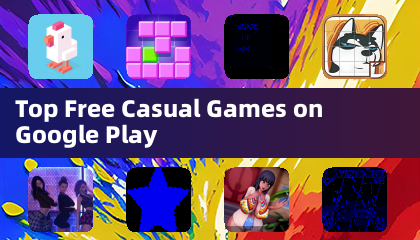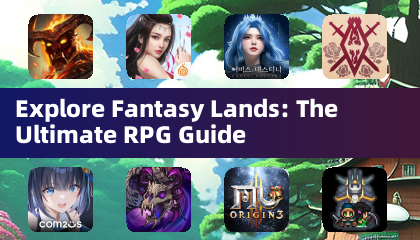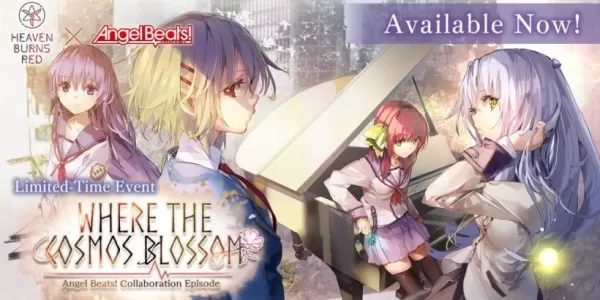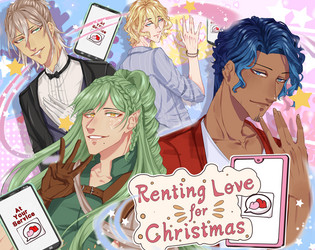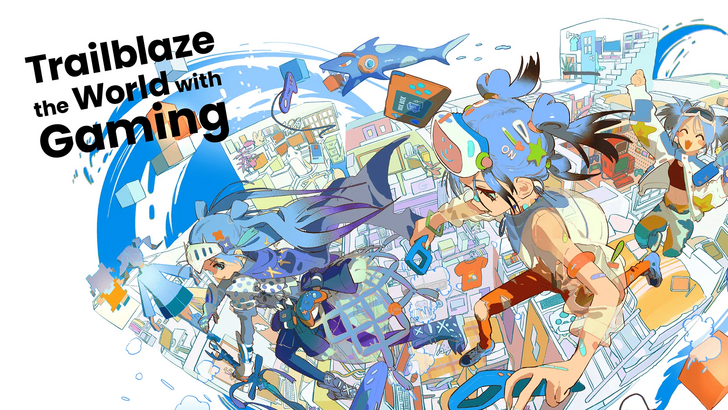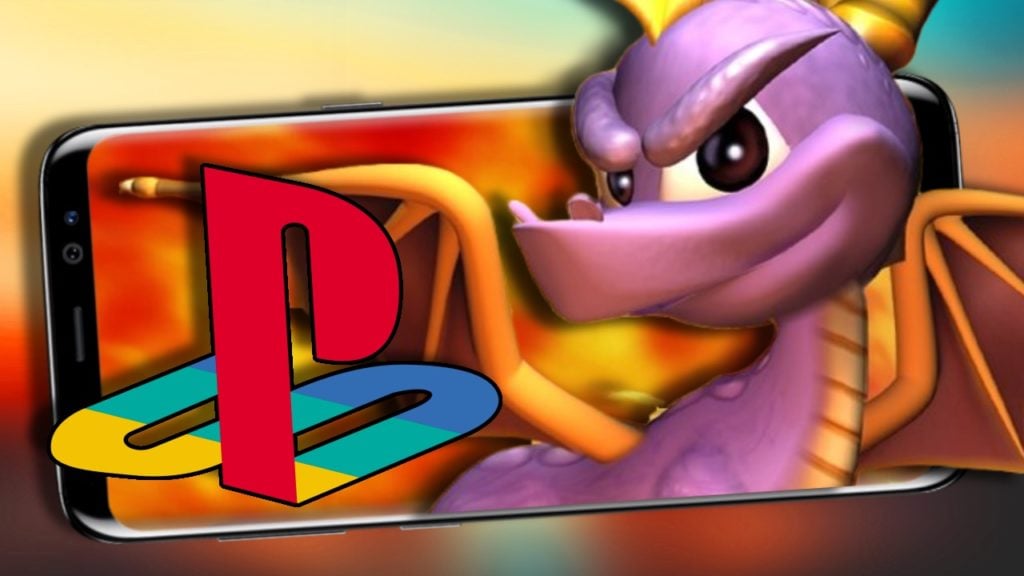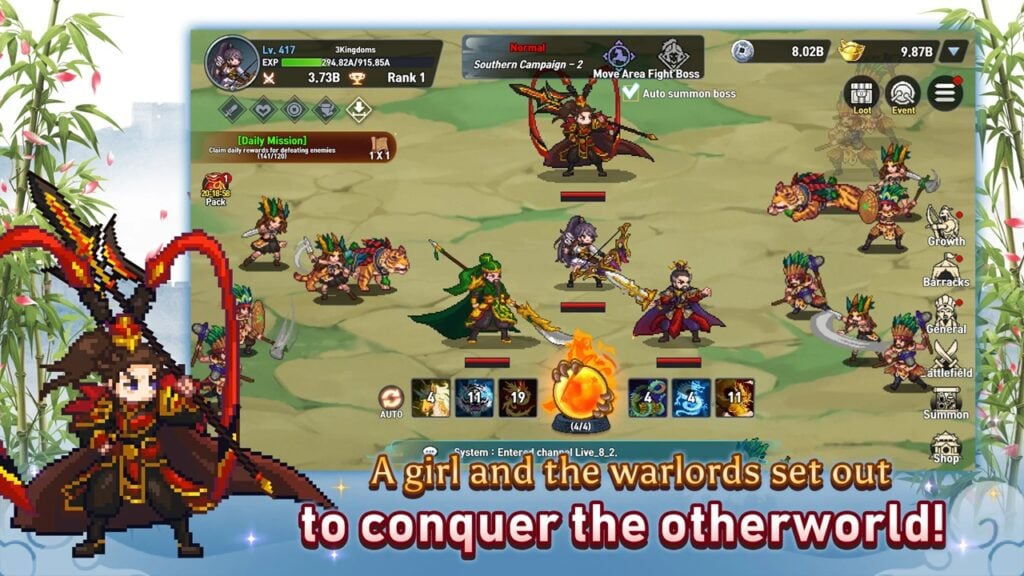Minecraftは、Chromebookを含むほぼすべてのデバイスと互換性のある広く愛されているゲームです。これらの汎用性の高いデバイスはChrome OSで実行されているため、多くの人がMinecraftをプレイできるかどうかを疑問視しています。答えは圧倒的なはいです!
この包括的なガイドでは、インストールプロセスを説明し、Chromebookでパフォーマンスを最適化するためのヒントを提供します。
目次
- ChromebookのMinecraftに関する一般情報
- 開発者モードを有効にします
- ChromebookにMinecraftのインストール
- ゲームを実行します
- スペックが低いChromebookでMinecraftをプレイする方法
- Chrome OSのパフォーマンスの向上
ChromebookのMinecraftに関する一般情報
安定したゲームプレイを確保するために、ChromeBookはこれらの最小仕様を満たす必要があります。
- システムアーキテクチャ:64ビット(x86_64、arm64-v8a)
- プロセッサ:AMD A4-9120C、Intel Celeron N4000、Intel 3865U、Intel I3-7130U、Intel M3-8100Y、Mediatek Kompanio 500(MT8183)、Qualcomm SC7180またはBetter
- RAM :4 GB
- ストレージ:少なくとも1 GBの空きスペース
Chromebookがこれらの要件を満たしているが、それでも遅れを経験している場合、心配しないでください。この記事の最後にパフォーマンス強化ガイドを提供します。それでは、インストールプロセスに飛び込みましょう。
Google Playストアから直接岩盤版をインストールできます。これは簡単なプロセスです。店を開き、Minecraftを検索し、そのページに移動します。ただし、このバージョンの価格は20ドルであることに注意してください。既に7ドルのAndroidバージョンを所有している場合は、追加の13ドルを支払う必要があります。この方法は、手間のかからないインストールを好む人に最適です。
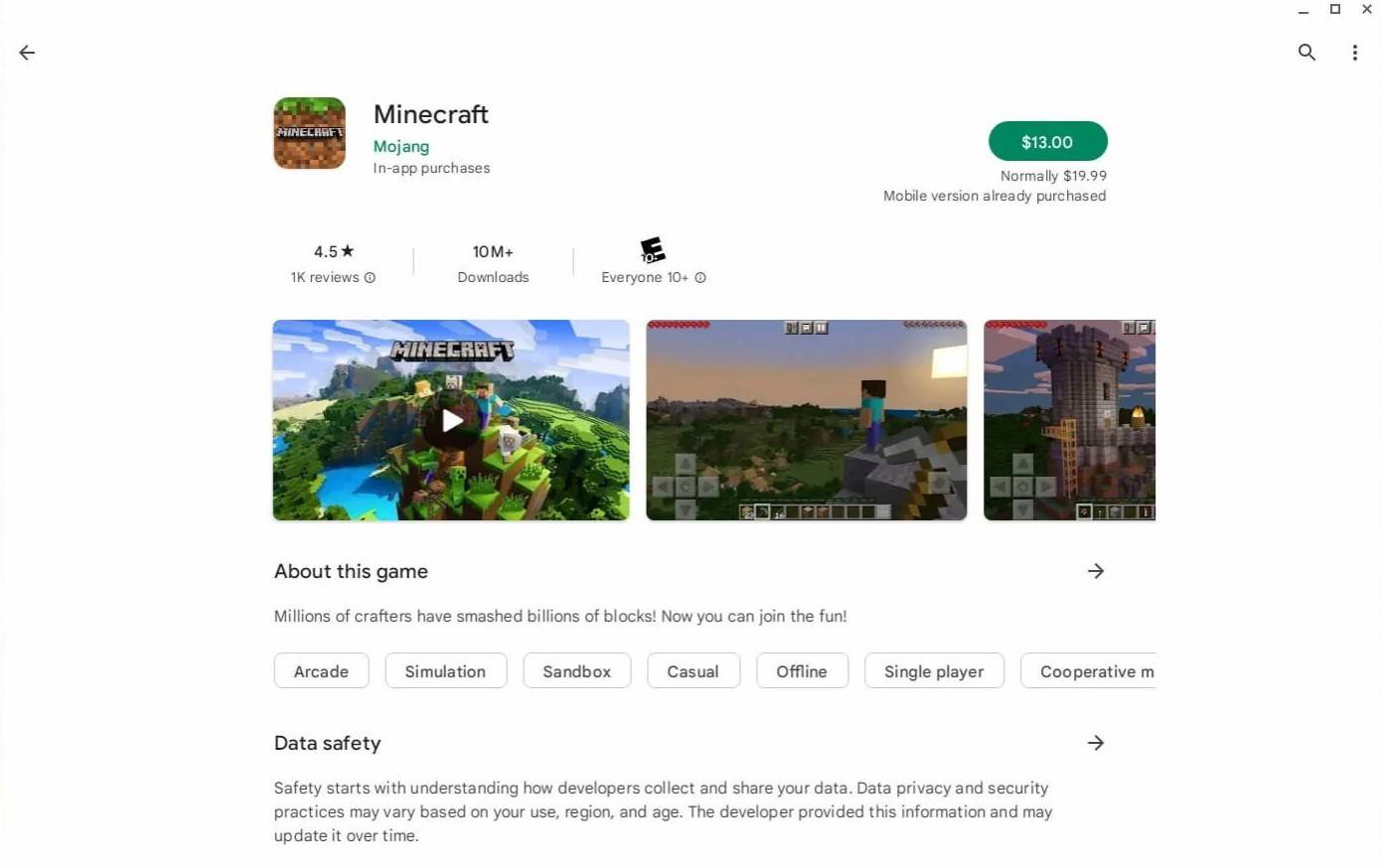 画像:AboutChromebooks.com
画像:AboutChromebooks.com
誰もが岩盤版を好むとは限りません。幸いなことに、Chrome OSはLinuxベースであるため、LinuxバージョンのMinecraftをインストールすることもできます。この方法では、システムがWindowsとは大きく異なるため、細部にもう少し注意が必要であり、コードを入力する必要があります。わずか30分でMinecraftにMinecraftをインストールするのに役立つ詳細なガイドを用意しました。
開発者モードを有効にします
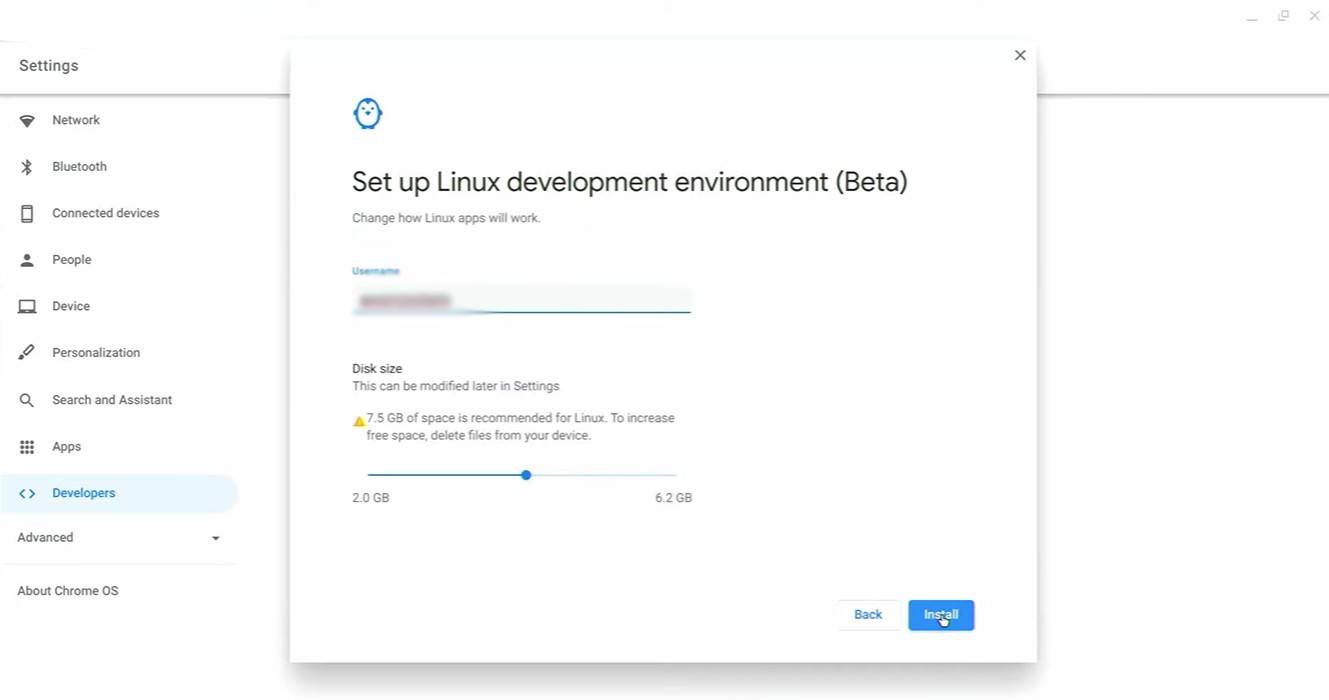 画像:YouTube.com
画像:YouTube.com
開始するには、Chromebookを開発者モードに切り替える必要があります。 「Start」メニューに相当するChrome OSを介して設定にアクセスし、「開発者」セクションに移動します。 「Linux開発環境」オプションを有効にし、画面上の指示に従ってください。プロセスが完了すると、端末が開きます。これは、Windowsのコマンドプロンプトと、さらにコマンドを実行する場所に似ています。
ChromebookにMinecraftのインストール
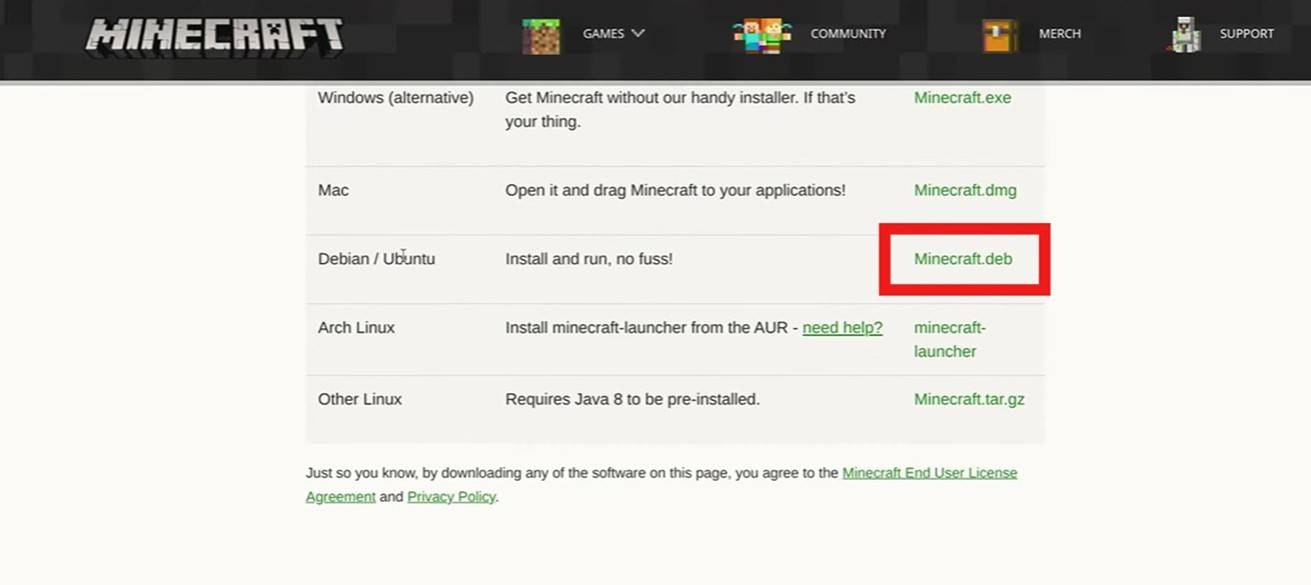 画像:YouTube.com
画像:YouTube.com