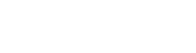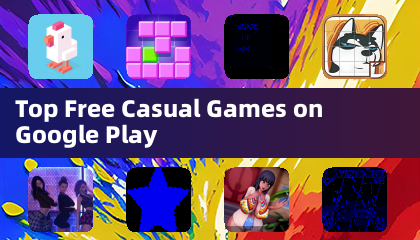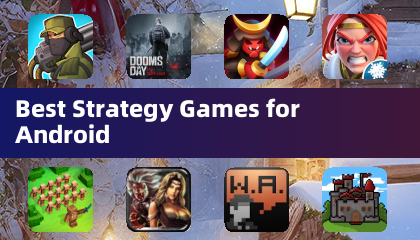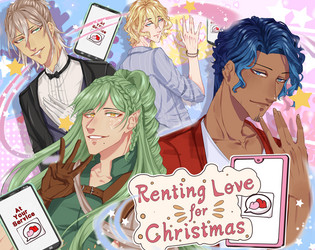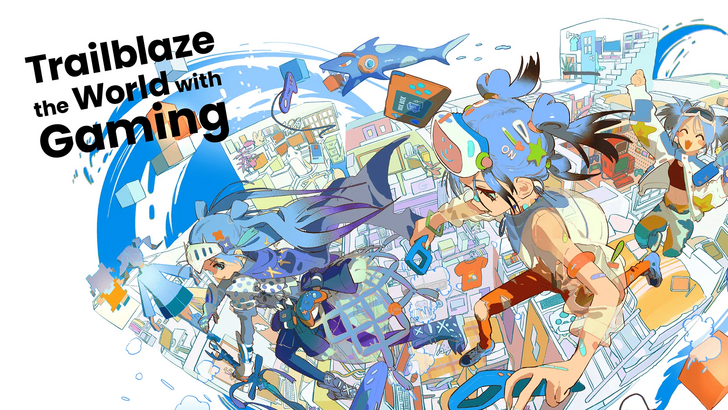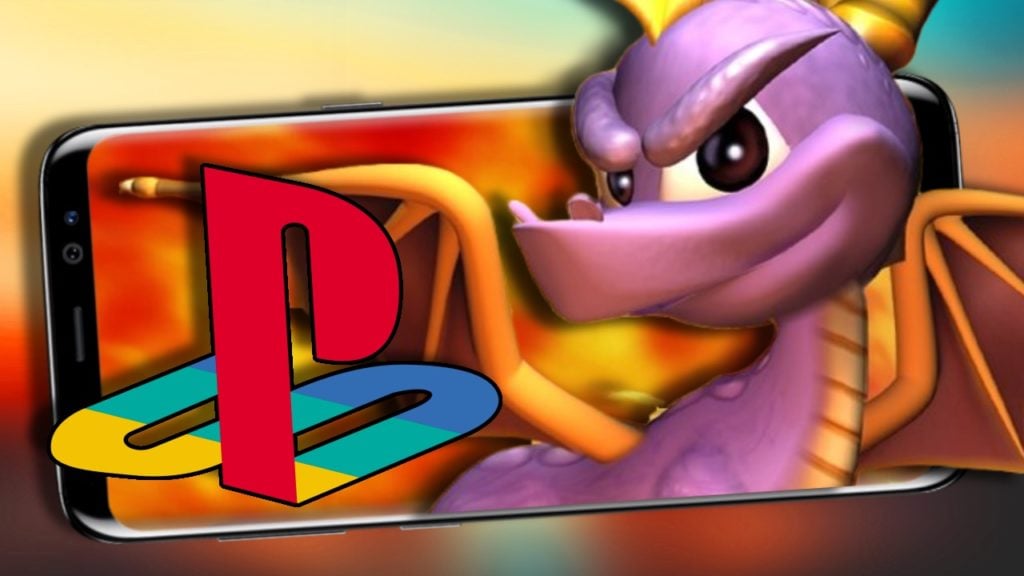Sony DualseSense သည် PS5 Controller ကဲ့သို့ပင် အကောင်းဆုံး PS5 Controller ကဲ့သို့ထင်ရှားသည်။ ဆန်းသစ်သောအင်္ဂါရပ်များ, သို့သော်၎င်းကို အကောင်းဆုံး Gaming PC များ နှင့်ချိတ်ဆက်ခြင်းသည်အထူးသဖြင့် dualshock 4 နှင့်အတူအတိတ်အတွေ့အကြုံများကိုပြုလုပ်ခဲ့သည် ။ သင်၏ dualsense ကို PC သို့ချိတ်ဆက်ရန်မည်မျှရိုးရှင်းသောလေ့လာကြည့်ရအောင်။

PS5 Controller ကို PC နှင့်တွဲရန်လိုအပ်သည်
သင်၏ dualsense controller ကိုသင်၏ PC သို့အောင်မြင်စွာချိတ်ဆက်ရန်, အောက်ပါတို့ကိုသင်လိုအပ်လိမ့်မည်။
- ဒေတာ - အဆင်သင့် USB-C ကေဘယ်ကြိုး
- PC အတွက် Bluetooth adapter
သင်၏ dualsense ကို PC သို့ချိတ်ဆက်ခြင်းသည်သင်ပြင်ဆင်ထားခြင်းမရှိလျှင်အနည်းငယ်စိန်ခေါ်မှုအနည်းငယ်ရှိနိုင်သည်။ သီးခြားစီ 0 ယ်ယူသောအခါ dualseense သည် USB cable မပါ 0 င်ပါ။ သင်၏ Controller ကိုတွဲရန်အချက်အလက်လွှဲပြောင်းမှုကိုထောက်ပံ့သော USB-C ကေဘယ်ကြိုးတစ်ခုလိုအပ်လိမ့်မည်။ သင်၏ PC တွင် USB-C-to-C-to-to-to-to-to-to-to-to-to-to-to cable ကိုသုံးနိုင်သည်။
သင်၏ PC တွင် Bluetooth တွင်မပါရှိပါက၎င်းသည်အတော်လေးရိုးရှင်းပါသည်။ PCIE slot တစ်ခုသို့မဟုတ် USB port တစ်ခုသို့ plug လုပ်သည့်သူများအပါအ 0 င်စျေးကွက်တွင် Bluetooth adaptor အမျိုးမျိုးကိုသင်ရှာနိုင်သည်။

ကျွန်တော်တို့ရဲ့ထိပ်တန်းရွေး
Creative bt-w5 bluetooth tritter
PS5 Controller ကို USB ကျော် PC သို့မည်သို့တွဲရမည်နည်း

- သင်၏ PC ရှိရရှိနိုင်သည့် port တစ်ခုထဲသို့သင်ရွေးချယ်ထားသော USB ကြိုးကိုထည့်ပါ။
- အခြား cable ၏အခြားအဆုံးကိုသင်၏ dualsense controller တွင် USB-C port သို့ချိတ်ဆက်ပါ။
- သင်၏ Windows PC ကို Gamepad အဖြစ် dualsense controller ကိုအသိအမှတ်ပြုရန်စောင့်ပါ။
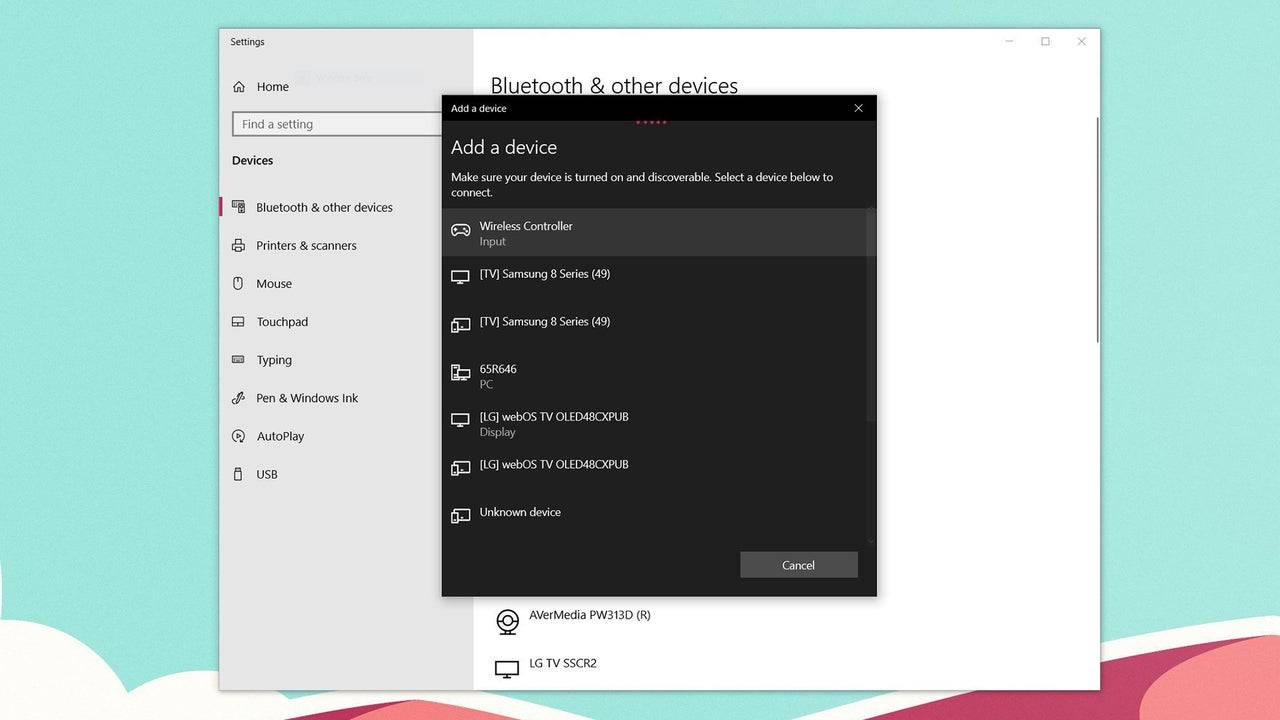
PS5 Dualsense Controller ကို Bluetooth ကို PC သို့မည်သို့တွဲဖက်ရမည်နည်း
- Windows Key ကိုနှိပ်ခြင်းဖြင့်သင်၏ PC Bluetooth Settings ကိုနှိပ်ပြီး Menu မှ Bluetooth နှင့်အခြားကိရိယာများကို ရွေးချယ်ခြင်းဖြင့်သင်၏ PC Bluetooth ဆက်တင်များကိုရယူပါ။
- Bluetooth သို့မဟုတ်အခြားစက်ပစ္စည်းထည့်ပါ ။
- pop-up 0 င်းဒိုးမှ Bluetooth ကို ရွေးချယ်ပါ။
- သင်၏ dualsense controller တွင် (ပိတ်ထားခြင်းနှင့်ပိတ်ခြင်းကိုသေချာအောင်လုပ်ပါ), PS ခလုတ်ကို နှိပ်. PS ခလုတ်နှင့် Create ခလုတ်ကို နှိပ်. ဖိထားပါ။
- သင်၏ PC တွင်ရရှိနိုင်သည့် Bluetooth ကိရိယာများစာရင်းမှသင်၏ dualsense controller ကိုရွေးချယ်ပါ။