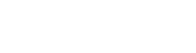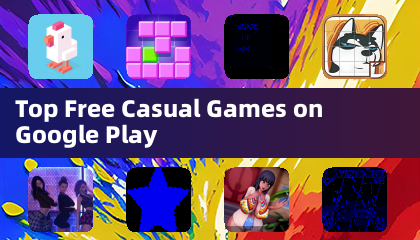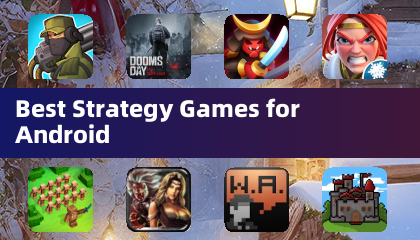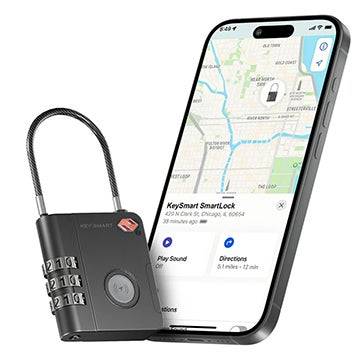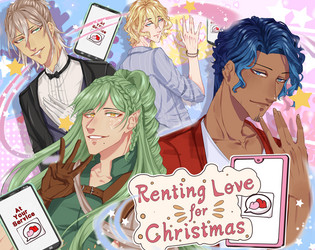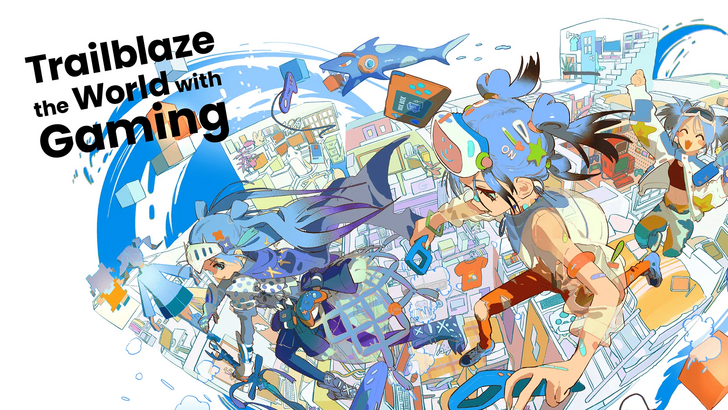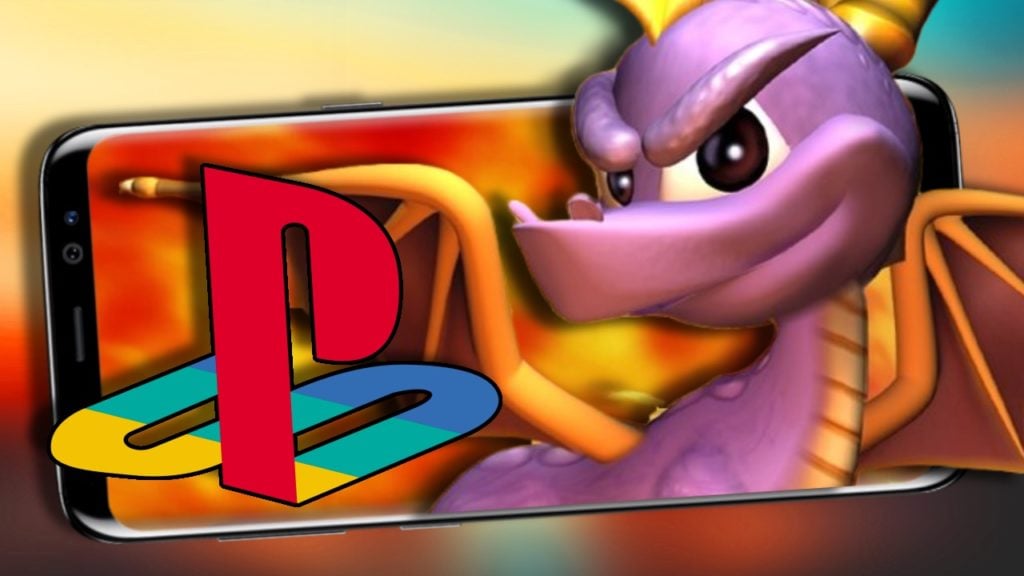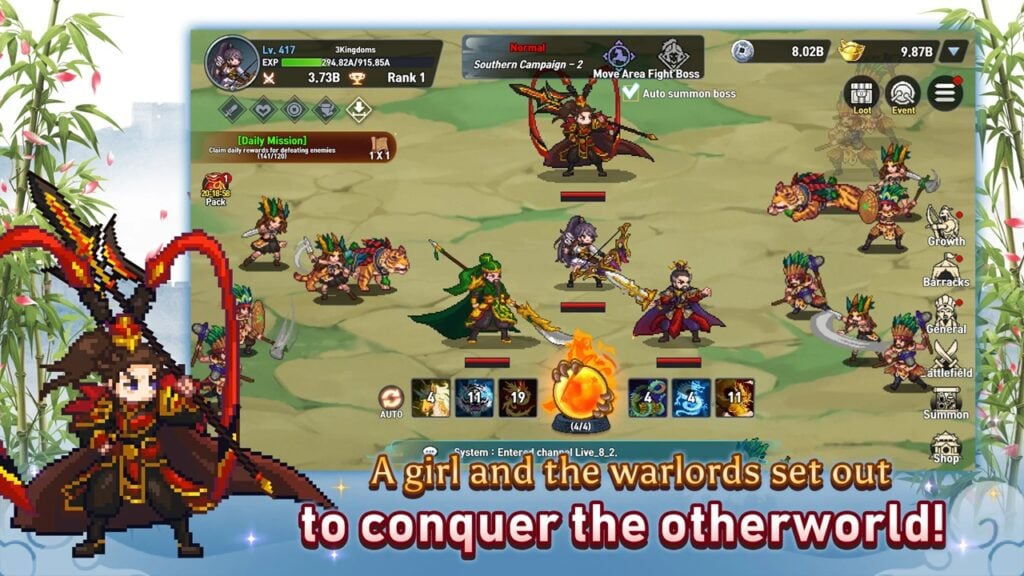The Sony DualSense stands out as the best PS5 controller, boasting innovative features, excellent grip, and ergonomic design that enhance your gaming experience on the PlayStation 5. However, connecting it to best gaming PCs can seem daunting, especially given past experiences with the DualShock 4. Fortunately, the DualSense offers much more robust PC support, placing it among the best PC controllers. Let's explore how straightforward it is to connect your DualSense to a PC.

Items Needed to Pair PS5 Controller with PC
To successfully link your DualSense controller to your PC, you'll need the following:
- Data-ready USB-C cable
- Bluetooth adapter for PC
Connecting your DualSense to a PC might present a slight challenge if you're not prepared. The DualSense doesn't include a USB cable when purchased separately, and not all PCs come equipped with Bluetooth. To pair your controller, you'll need a USB-C cable that supports data transfer (note that some budget cables only provide power). You can use a USB-C-to-C cable if your PC has a USB-C port, or a USB-C-to-A cable for traditional rectangular USB ports.
If your PC lacks Bluetooth, adding it is relatively simple. You can find various Bluetooth adapters on the market, including those that fit into a PCIe slot or those that plug into a USB port.

Our Top Pick
Creative BT-W5 Bluetooth Transmitter
How to Pair the PS5 Controller to PC over USB

- Plug your chosen USB cable into an available port on your PC.
- Connect the other end of the cable to the USB-C port on your DualSense controller.
- Wait for your Windows PC to recognize the DualSense controller as a gamepad.
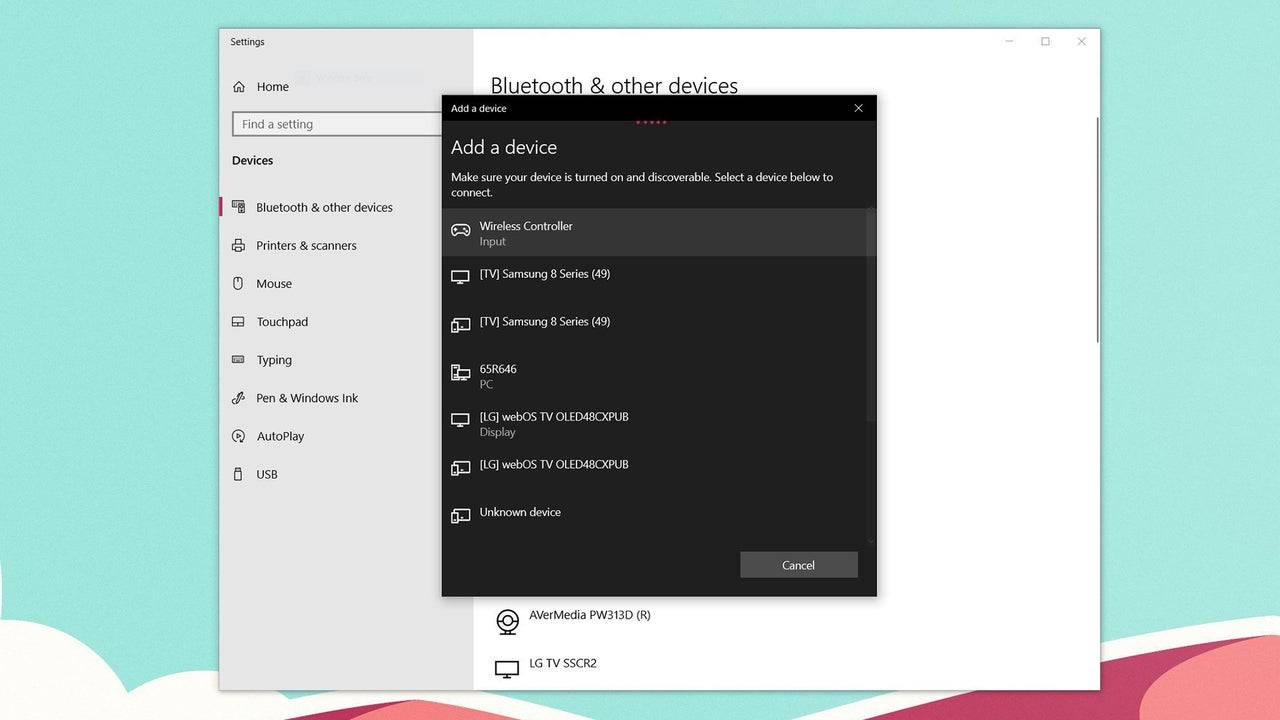
How to Pair the PS5 DualSense Controller to PC over Bluetooth
- Access your PC's Bluetooth settings by pressing the Windows key, typing "Bluetooth," and selecting Bluetooth & other devices from the menu.
- Click on Add Bluetooth or other device.
- Choose Bluetooth from the pop-up window.
- On your DualSense controller (ensure it's disconnected and powered off), press and hold the PS Button and the Create button (located next to the D-Pad) simultaneously until the light bar under the touchpad starts blinking.
- On your PC, select your DualSense controller from the list of available Bluetooth devices.