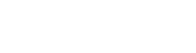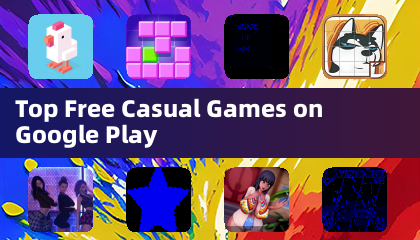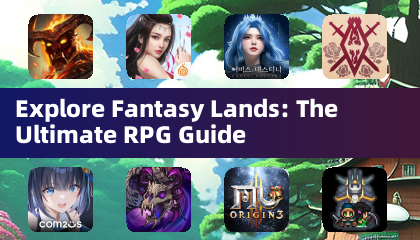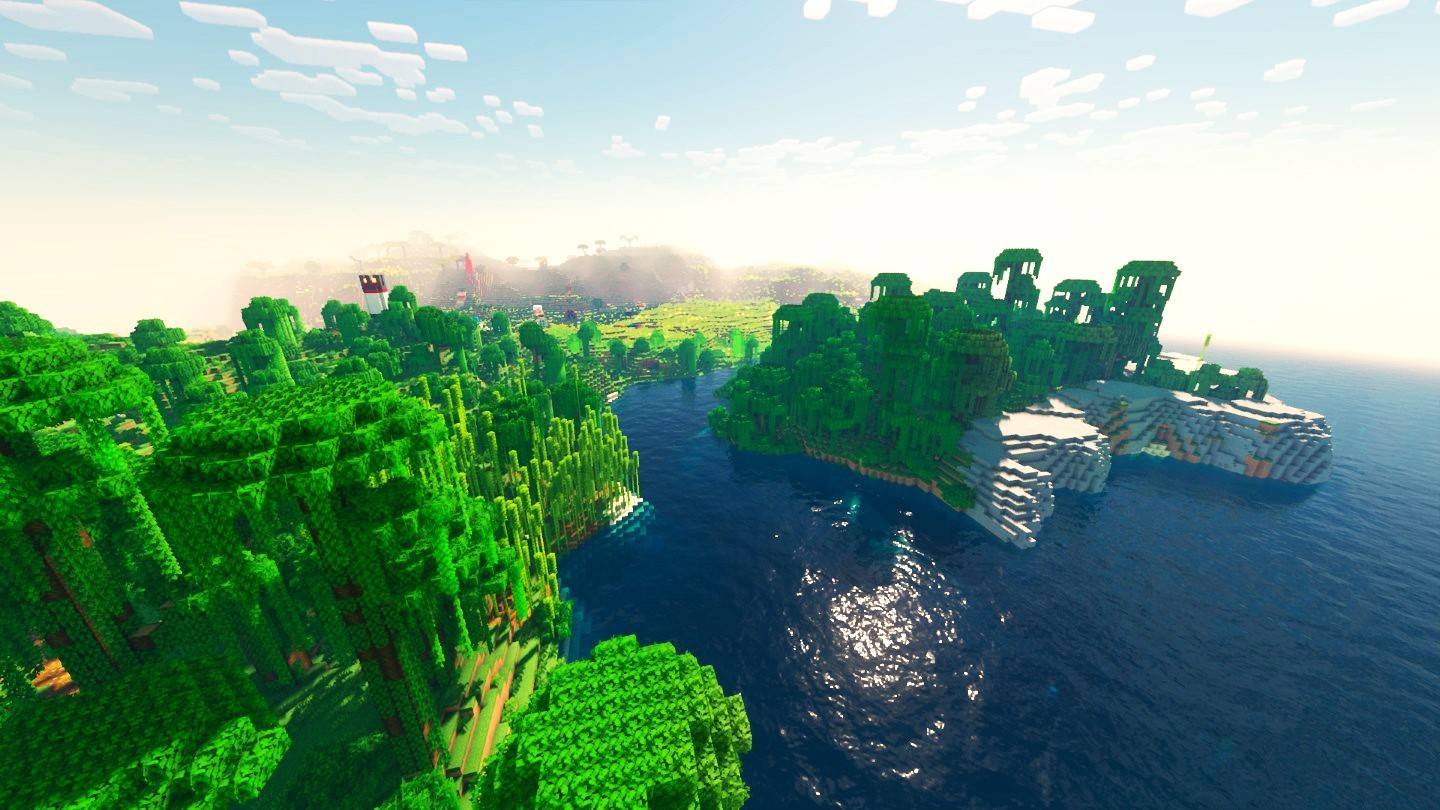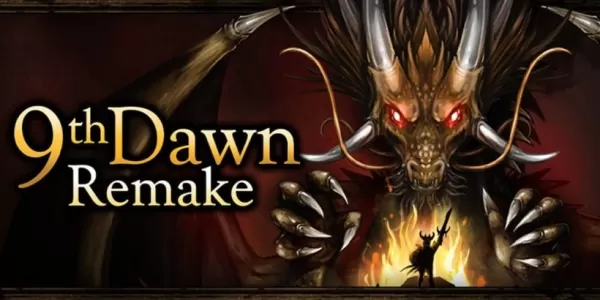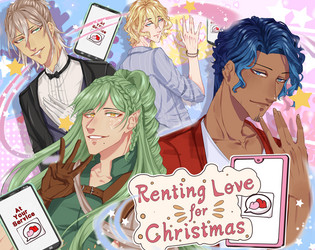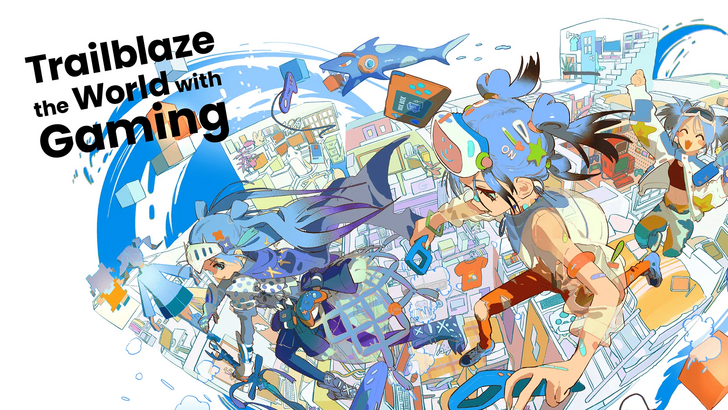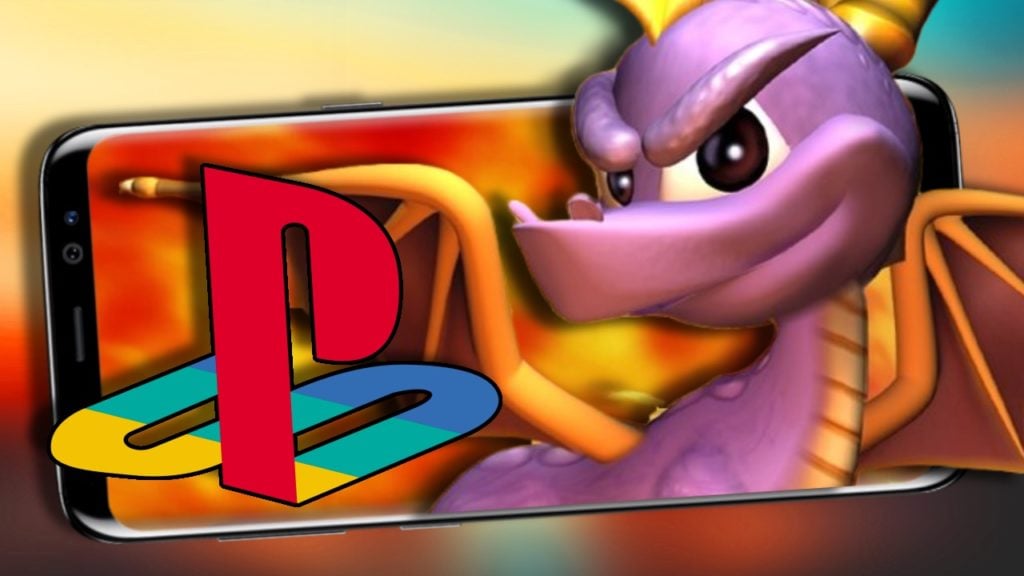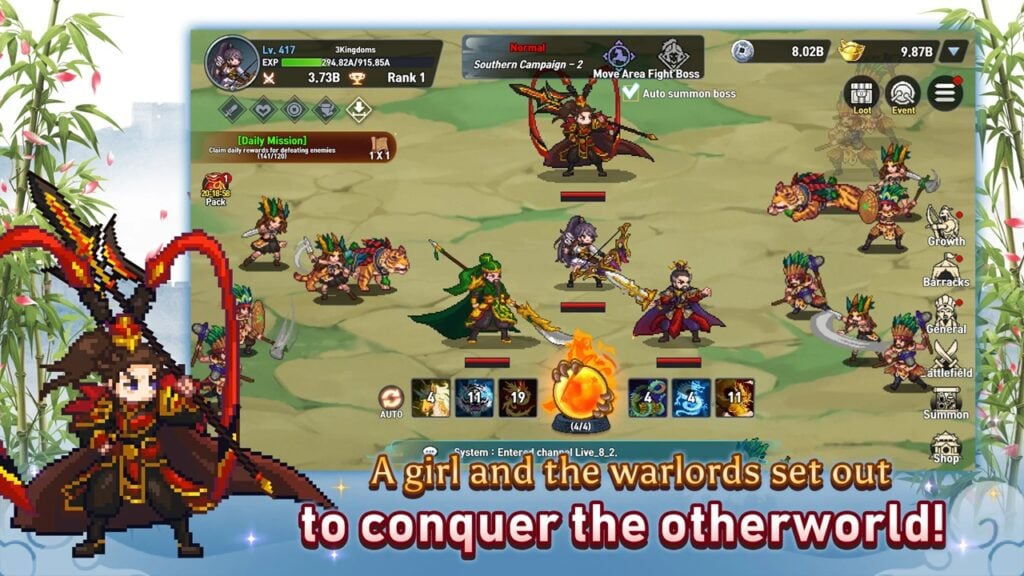Schnelle Links
Das Sega Master-System, ein 8-Bit-Kraftpaket und ein würdiger Konkurrent des NES, lieferte einige der bekanntesten Spiele seiner Zeit. Von exklusiven Titeln bis hin zu einzigartigen Versionen von Klassikern wie Golden Axe, Double Dragon und Street of Rage zeigte das Master -System beeindruckende Ports. Sogar die Grenzen mit Spielen wie Mortal Kombat und Asterix & Obenix, die mit der 16-Bit-Megadrive/Genesis in der Leistung konkurrierten, bleibt die Konsole ein beliebtes Stück Gaming-Geschichte.
Für Retro -Gaming -Enthusiasten kann das Spielen von Sega Master System -Spielen auf moderne Hardware eine Herausforderung sein. Das Dampfdeck bietet jedoch in Kombination mit der vielseitigen Eudeck -Software eine nahtlose Lösung. So können Sie Emulatoren für Sega Master System -Spiele auf Ihrem Steam Deck einrichten.
Aktualisiert am 15. Januar 2024 von Michael Llewellyn: Während die Leistung des Steam Decks für Sega Master System-Spiele mehr als ausreicht, kann die Nachbildung der Leistung einer 8-Bit-Konsole Probleme darstellen. Die echter Entwickler empfehlen, Decky Loader und das Power Tools -Plugin zu verwenden, um Retro -Gaming -Erlebnisse zu optimieren. Dieser Leitfaden wurde aktualisiert, um Installationsschritte und Lösungen zur Wiederherstellung der Funktionen nach den Dampfdeck -Updates zu enthalten.
Vor der Installation von Schleim
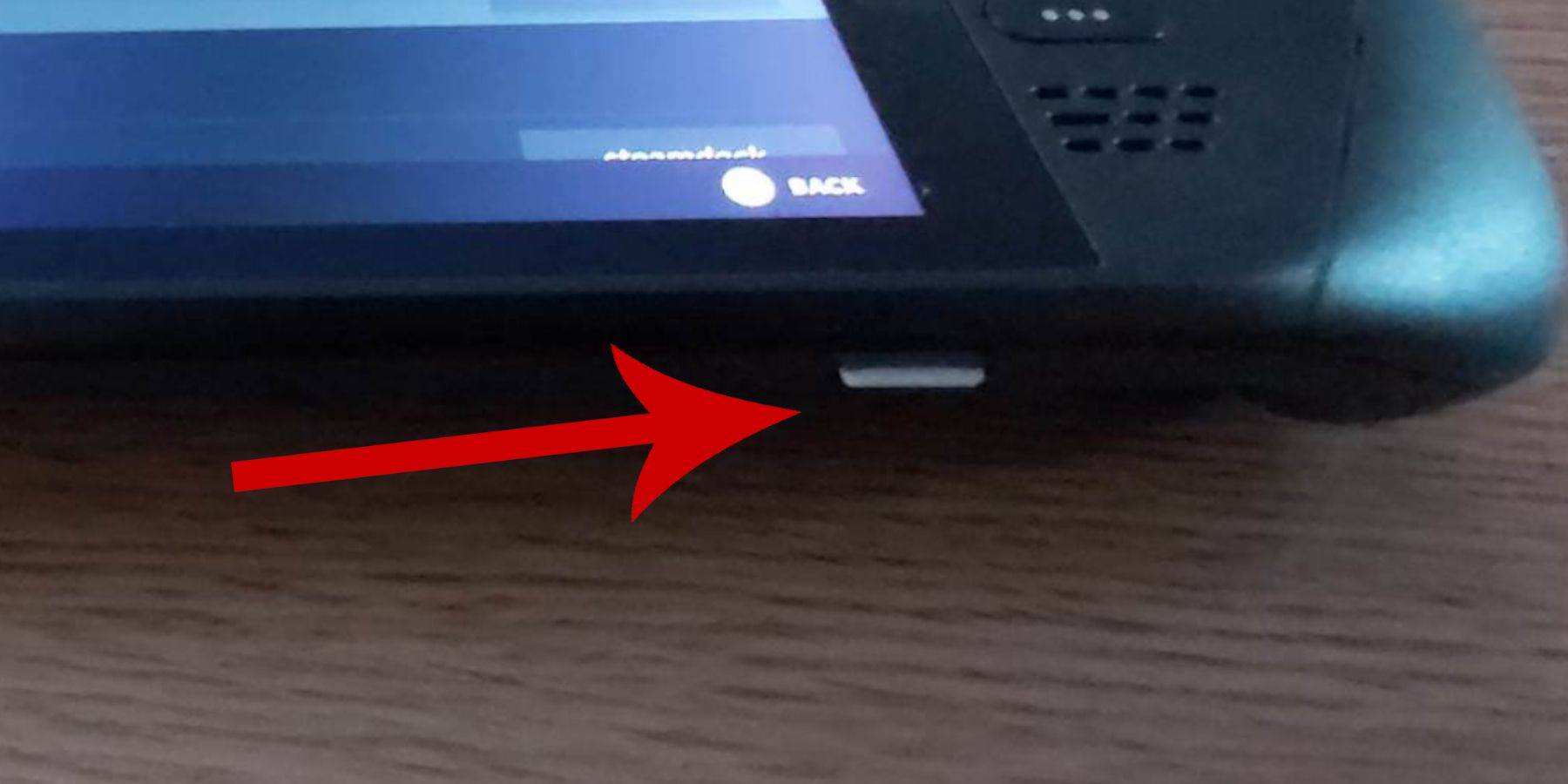 Stellen Sie sicher, dass Sie das richtige Setup für eine reibungslose Installation haben:
Stellen Sie sicher, dass Sie das richtige Setup für eine reibungslose Installation haben:
- Halten Sie Ihr Dampfdeck eingesteckt oder vollständig aufgeladen, um Unterbrechungen zu vermeiden.
- Verwenden Sie eine Hochgeschwindigkeits-Micro-SD-Karte, die Sie auf dem Dampfdeck formatieren müssen, nachdem Sie sie in den unteren Steckplatz eingefügt haben.
- Alternativ kann eine externe Festplatte verwendet werden, obwohl dies die Tragbarkeit des Dampfdecks beeinträchtigt.
- Eine Tastatur und eine Maus können Dateiübertragungen und -installationen vereinfachen und ein Heimcomputererlebnis nachahmen.
- Wenn Ihnen diese Peripheriegeräte fehlen, greifen Sie auf die eingebaute Tastatur zu, indem Sie die Dampf- und X-Tasten zusammen drücken und die Trackpads als Mausersatz verwenden.
Aktivieren Sie den Entwicklermodus
Um sicherzustellen, dass Ihre Spiele reibungslos laufen, müssen Sie den Entwicklermodus aktivieren, bevor Sie Emulatoren installieren:
- Drücken Sie die Dampftaste, um auf das linke Feld zuzugreifen.
- Navigieren Sie zum Systemmenü und dann zum Systemeinstellungen.
- Entwicklermodus aktivieren.
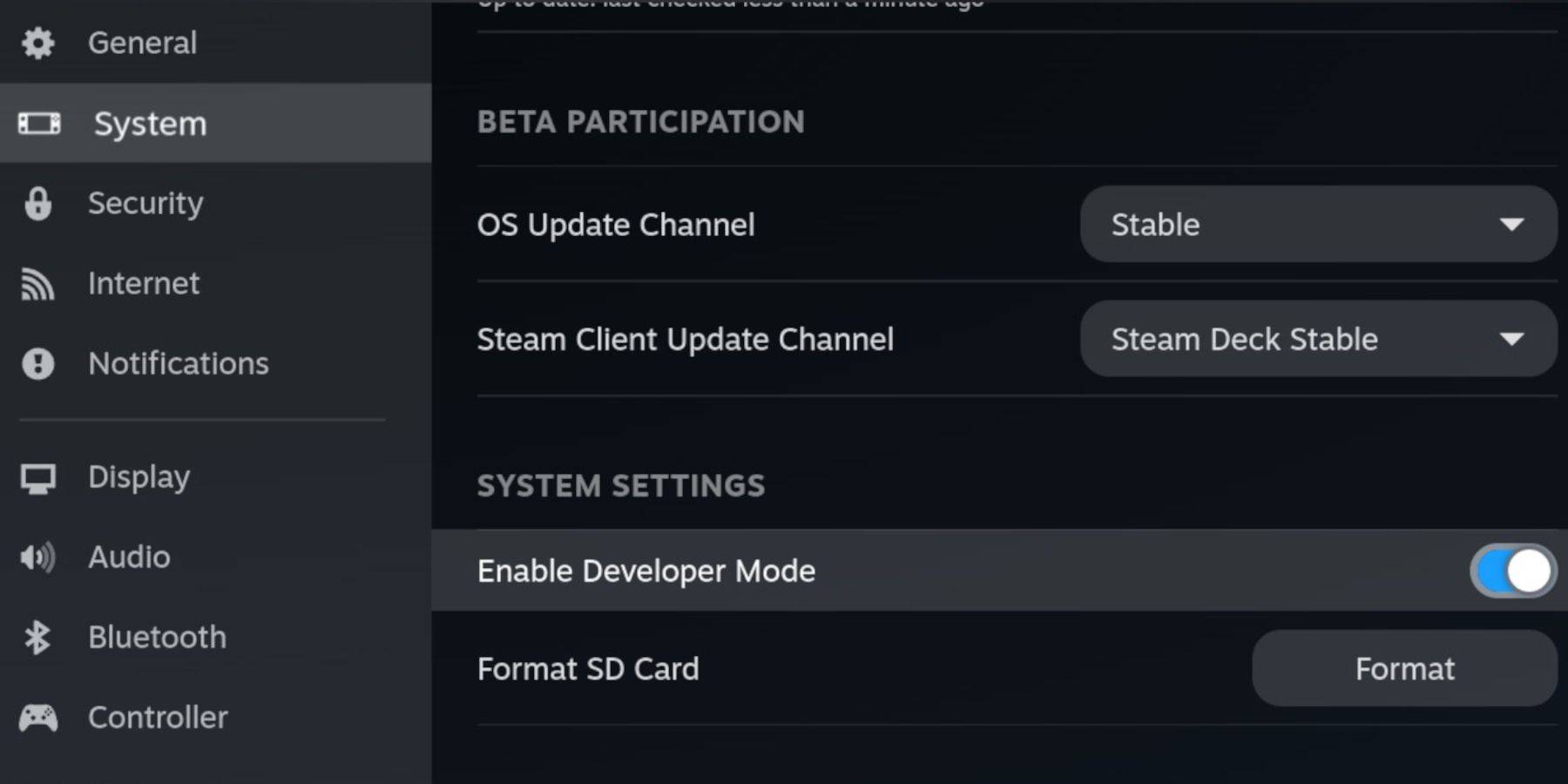 - Finden Sie das Entwicklermenü unten im linken Feld.
- Finden Sie das Entwicklermenü unten im linken Feld.
- Öffnen Sie das Entwicklermenü.
- Aktivieren Sie unter verschiedenen Debugging CEF Remote.
- Drücken Sie die Dampftaste und wählen Sie Strom und starten Sie das Dampfdeck neu.
Denken Sie daran, dass CEF Remote -Debugging möglicherweise nach einem System -Update deaktiviert wird, was möglicherweise Plugins und Emulatoren beeinflusst. Überprüfen Sie immer das Entwicklermenü Post-Update, um sicherzustellen, dass er aktiviert bleibt.
Installation von SHUCECK im Desktop -Modus
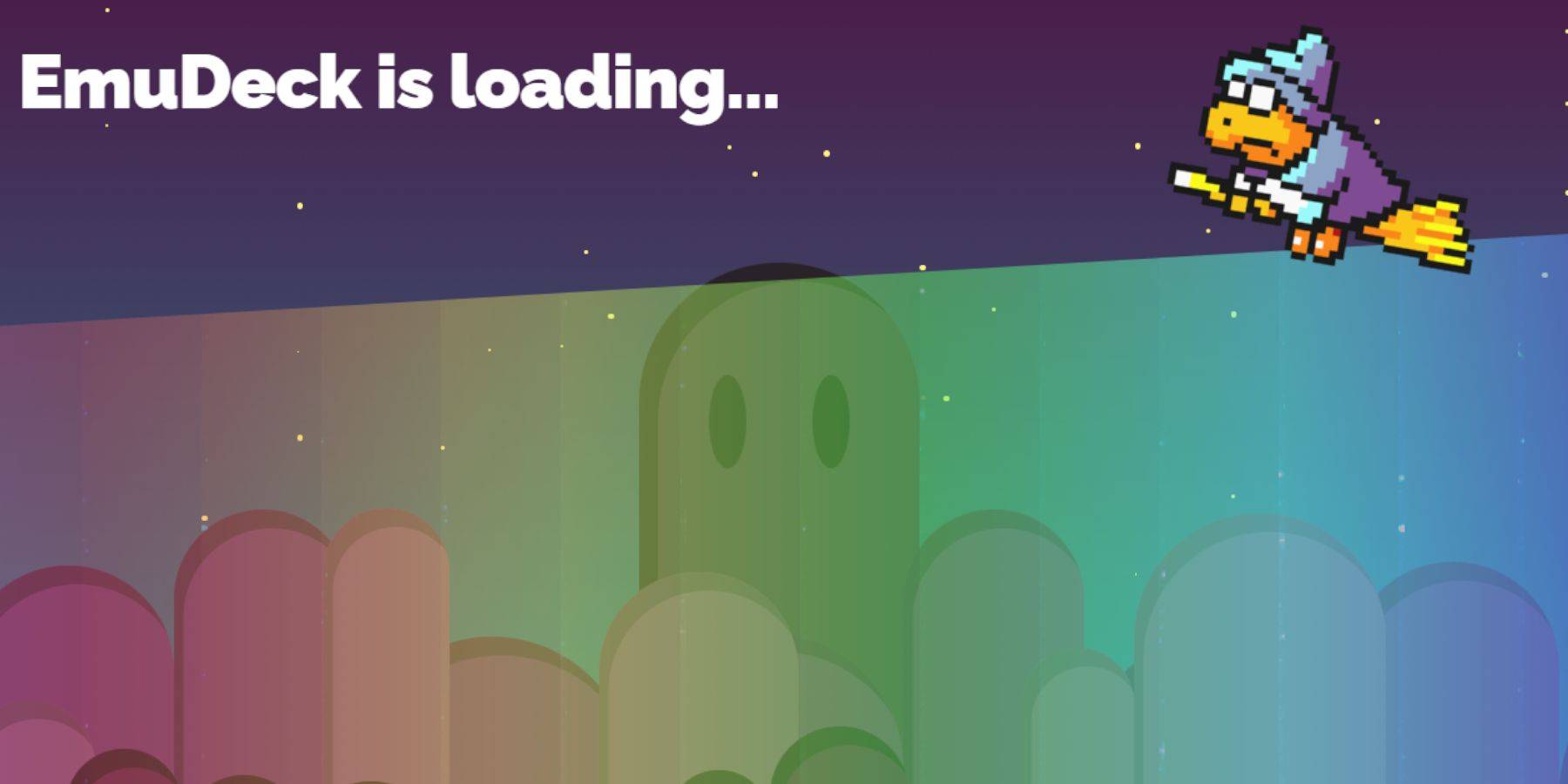 - Wechseln Sie in den Desktop -Modus, indem Sie die Dampftaste drücken, Strom auswählen und dann den Desktop -Modus.
- Wechseln Sie in den Desktop -Modus, indem Sie die Dampftaste drücken, Strom auswählen und dann den Desktop -Modus.
- Verwenden Sie einen Webbrowser wie Chrome oder Firefox, um SHOUDECK herunterzuladen.
- Wählen Sie Ihre SteamOS -Version und laden Sie das Installateur herunter. Doppelklicken Sie, um es zu starten, und fahren Sie mit der empfohlenen Installation fort.
- Entscheiden Sie sich für die benutzerdefinierte Installation.
- Öffnen Sie nach der Installation das Menü und wählen Sie das SD -Kartenbild mit der Bezeichnung Primary aus, um es für den einfachen Zugriff unter entfernbaren Geräten im Dolphin -Dateimanager umzubenennen.
- Sie können alle Emulatoren installieren oder sich ausschließlich auf das Sega -Master -System konzentrieren, indem Sie Retroarch auswählen.
Retroarch ist ein vielseitiger Emulator, der mehrere klassische Gaming -Systeme über eine einzelne Anwendung unterstützt, die auf der Registerkarte "Emulators" in der Steam -Bibliothek zugänglich ist.
- Stellen Sie sicher, dass der Steam ROM -Manager zusammen mit Retroarch ausgewählt ist, um Spiele in Ihrer Steam -Bibliothek anzuzeigen.
- Aktivieren Sie die Funktion "CRT Shader für klassische 3D -Spiele" für diesen authentischen Retro -Look.
- Klicken Sie auf Fertig stellen, um die Installation abzuschließen.
Übertragung von Master -System -ROMs
Mit Retroarch und Ehemann Setup sind Sie bereit, Ihr Sega Master -System -ROMS zu übertragen:
- Öffnen Sie den Dolphin -Dateimanager.
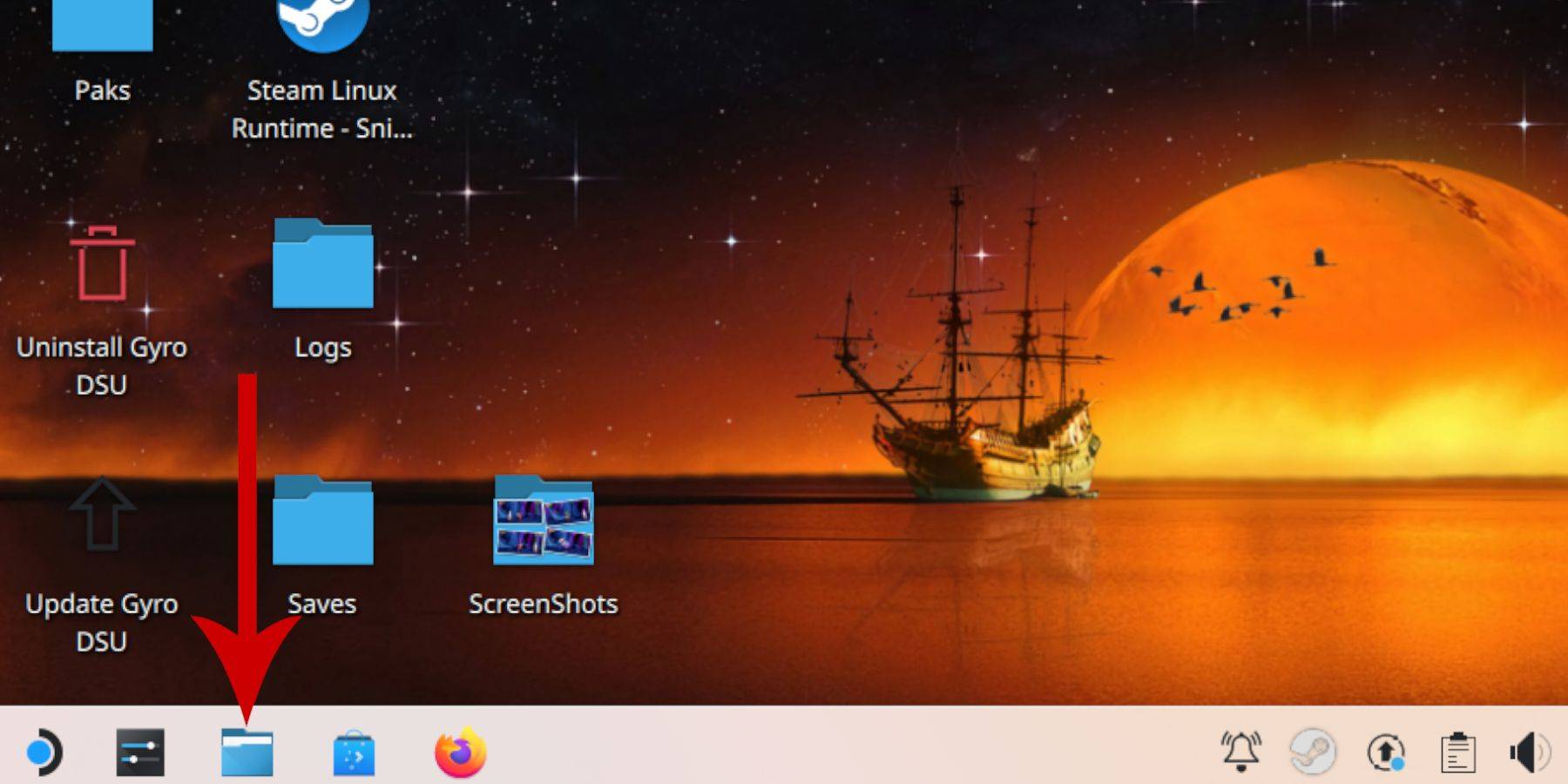 - Navigieren Sie zu abnehmbaren Geräten am linken Feld und öffnen Sie die primäre SD -Karte.
- Navigieren Sie zu abnehmbaren Geräten am linken Feld und öffnen Sie die primäre SD -Karte.
- Greifen Sie auf den Emulationsordner, dann auf ROMS zu.
- Suchen Sie den Ordner "Mastersystem".
- Übertragen oder kopieren Sie Ihre Sega Master -System -ROM -Dateien, die normalerweise in '.sms' wie 'Pro Wrestling.sms' enden. Ignorieren Sie die "Medien" -Datei.
Hinzufügen von Master -Systemspielen zur Steam Library
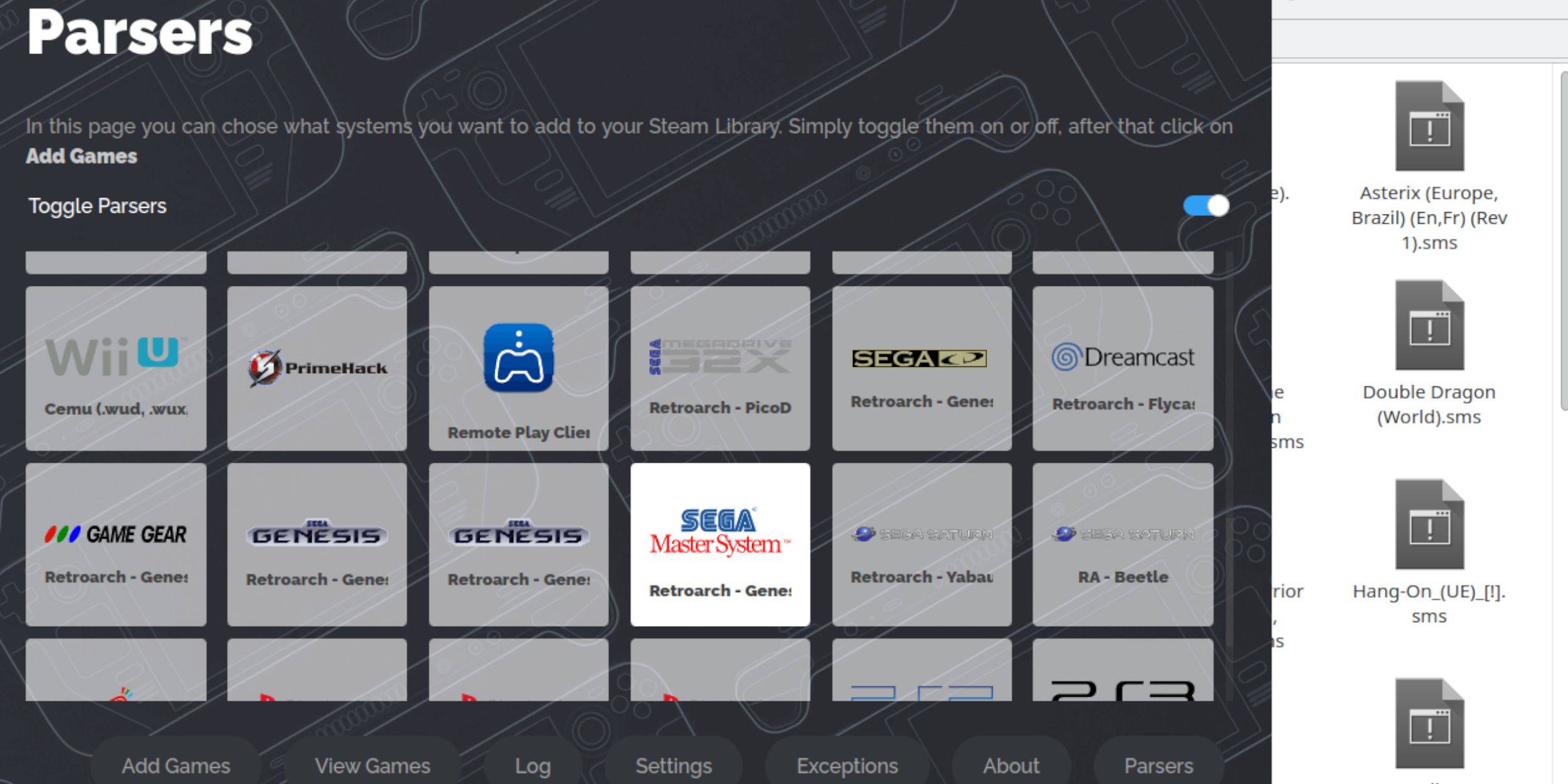 Während Sie Sega Master System -Spiele direkt von Retroarch im Desktop -Modus spielen können, verbessert das Hinzufügen in Ihre Steam -Bibliothek das Erlebnis im Spielmodus:
Während Sie Sega Master System -Spiele direkt von Retroarch im Desktop -Modus spielen können, verbessert das Hinzufügen in Ihre Steam -Bibliothek das Erlebnis im Spielmodus:
- Öffnen Sie den Desktop -Modus die Schleifdecke.
- Greifen Sie auf den Steam ROM Manager zu.
- Klicken Sie auf Weiter auf die Willkommen bei SRM! Bildschirm.
- Parser deaktivieren.
- Wählen Sie das Sega -Master -System auf dem Bildschirm der Parsers.
- Klicken Sie auf Spiele hinzufügen und analysieren.
- Überprüfen Sie, ob die Spiele und die Abdeckung der Künste erscheinen und dann auf Steam speichern.
Fehlende Kunstwerke beheben oder hochladen
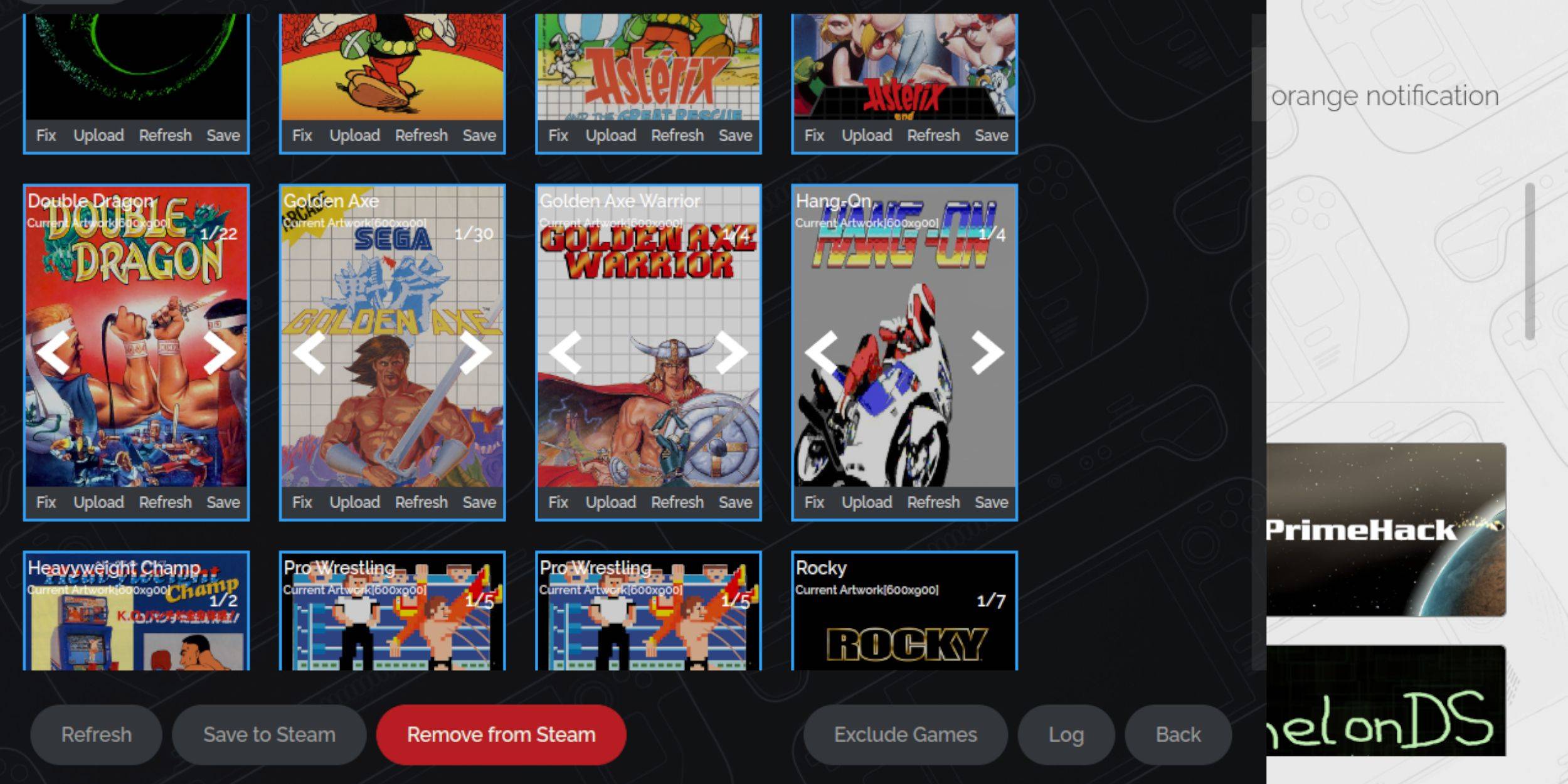 Aufgrund des Alters des Sega -Master -Systems können Sie möglicherweise fehlende oder falsche Kunstwerke begegnen. Hier erfahren Sie, wie Sie es beheben oder ersetzen:
Aufgrund des Alters des Sega -Master -Systems können Sie möglicherweise fehlende oder falsche Kunstwerke begegnen. Hier erfahren Sie, wie Sie es beheben oder ersetzen:
- Klicken Sie auf den Deckungsrahmen auf Fix.
- Der Steam ROM Manager Covers in der Regel automatisch füllt. Wenn Sie fehlen, geben Sie den Titel des Spiels in der Suche nach Spielfeld ein.
- Durchsuchen Sie die verfügbaren Abdeckungen, wählen Sie die besten aus und klicken Sie dann auf Speichern und Schließen.
Laden Sie fehlende Kunstwerke hoch
Wenn der Steam ROM -Manager keine Deckung finden kann, laden Sie selbst eine hoch:
- Verwenden Sie einen Browser, um das richtige Kunstwerk zu finden und es im Ordner der Steam Decks Pictures zu speichern.
- Klicken Sie auf den Cover -Frame hochladen.
- Wählen Sie das neue Kunstwerk aus dem Ordner "Pictures" und speichern und schließen Sie sie.
- Wenn das Bild nicht angezeigt wird, verwenden Sie die linken und rechten Pfeile, um es zu finden.
- Klicken Sie auf Dampf auf Speichern.
- Wechseln Sie nach dem Vorgang des Batch -Dateien wieder in den Spielmodus.
Spielen von Master -System -Spielen auf dem Steam Deck
 Sobald der Steam ROM -Manager die Covers und das Game -Kunstwerk hochgeladen hat, können Sie Ihre emulierten Spiele genauso einfach spielen wie offizielle:
Sobald der Steam ROM -Manager die Covers und das Game -Kunstwerk hochgeladen hat, können Sie Ihre emulierten Spiele genauso einfach spielen wie offizielle:
- Drücken Sie im Spielmodus die Steam -Taste unter dem linken Trackpad.
- Wählen Sie Bibliothek aus dem Seitenmenü.
- Verwenden Sie die R1 -Taste, um zu den Registerkarten der neuen Sammlungen zu navigieren.
- Klicken Sie auf das Fenster Sega Master System.
- Wählen Sie Ihr Sega -Spiel und beginnen Sie zu spielen.
Leistung verbessern
Um Ihr Spielerlebnis zu verbessern und alle Leistungsprobleme anzugehen:
- Starten Sie Ihr Sega Master -Systemspiel und drücken Sie die QAM -Taste unter dem richtigen Trackpad.
- Öffnen Sie das Leistungsmenü.
- Aktivieren Sie "Spielprofil verwenden".
- Stellen Sie das Frame -Limit auf 60 fps ein.
- Schalten Sie die Halbpreisschattierung ein.
Installieren Sie Decky Loader für das Dampfdeck
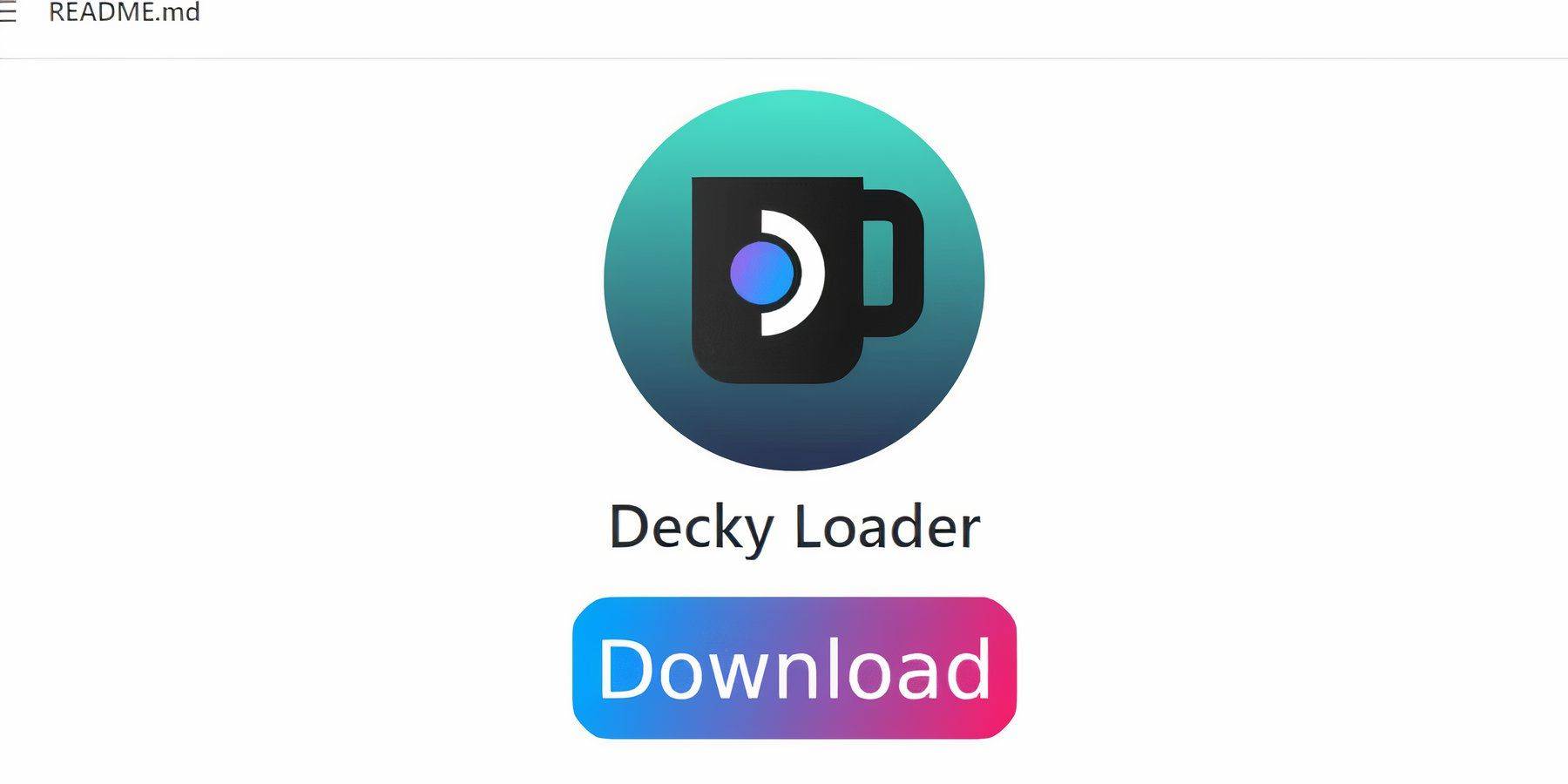 Für eine optimale Leistung bei emulierten Spielen empfehlen die Eugeck -Entwickler die Installation von Decky Loader und das Power Tools -Plugin:
Für eine optimale Leistung bei emulierten Spielen empfehlen die Eugeck -Entwickler die Installation von Decky Loader und das Power Tools -Plugin:
- Schließen Sie eine Tastatur und eine Maus an, um eine einfachere Navigation zu erhalten. Verwenden Sie alternativ die Trackpads und die On-Screen-Tastatur (Steam + X).
- Drücken Sie im Spielmodus die Dampftaste, wählen Sie Strom und wechseln Sie in den Desktop -Modus.
- Öffnen Sie einen Webbrowser (herunterladbar im Discovery Store).
- Besuchen Sie die Seite GitHub Decky Loader und klicken Sie auf das Symbol Download.
- Doppelklicken Sie nach dem Herunterladen auf den Launcher und wählen Sie die empfohlene Installation.
- Starten Sie das Dampfdeck nach der Installation im Spielmodus neu.
Installieren Sie Elektrowerkzeuge
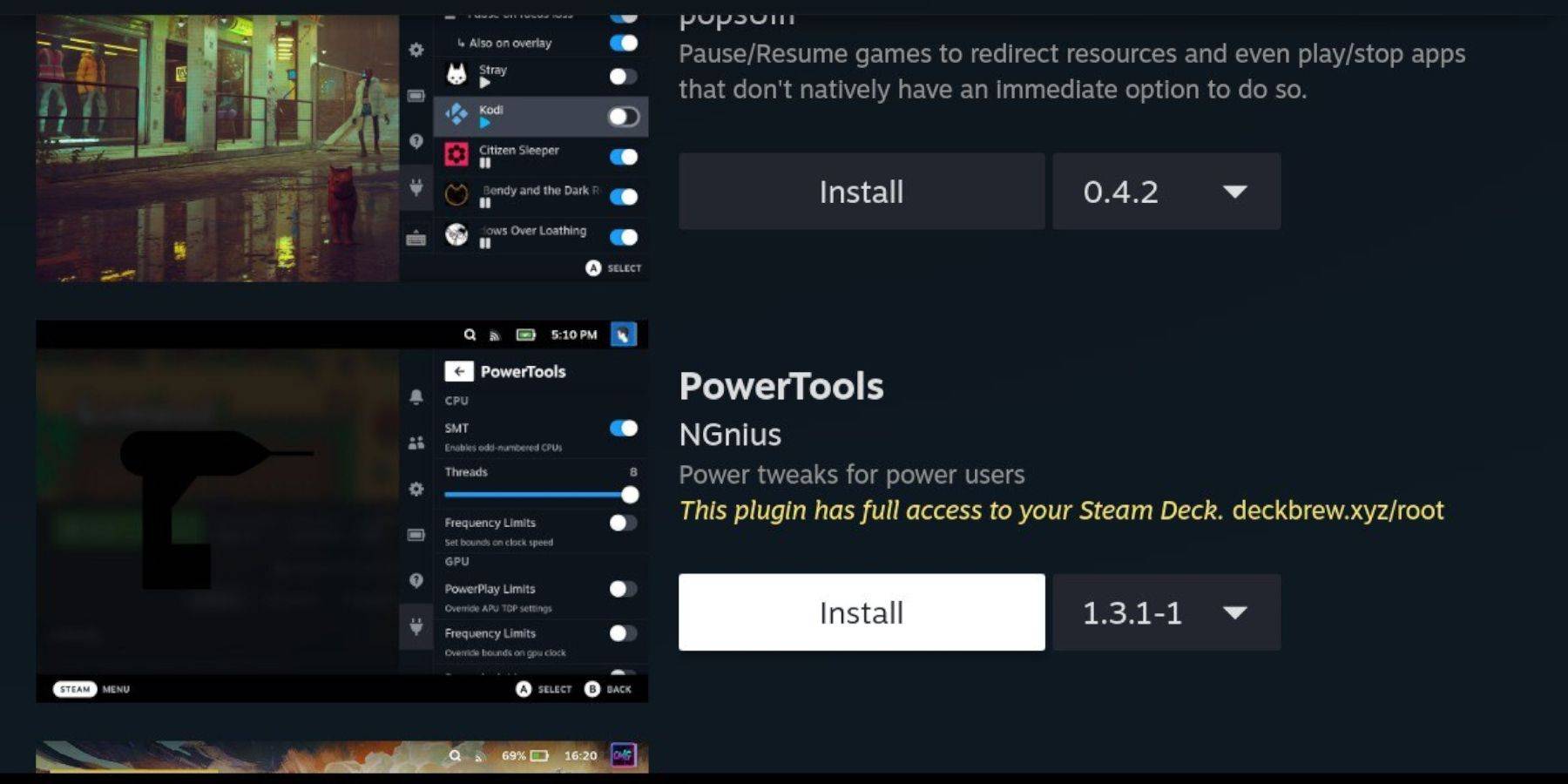 Fügen Sie mit installiertem Decklader das Plugin der Elektrowerkzeuge hinzu:
Fügen Sie mit installiertem Decklader das Plugin der Elektrowerkzeuge hinzu:
- Drücken Sie im Spielmodus die QAM -Taste unter dem rechten Trackpad.
- Wählen Sie das neue Plugin -Symbol im QAM aus.
- Klicken Sie oben im Deckladermenü auf das Store -Symbol.
- Finden Sie das Plugin des Elektrowerkzeugs im Decky Store und installieren Sie es.
Elektrowerkzeuge Einstellungen für emulierte Spiele
- Starten Sie ein Master -System -Spiel aus Ihrem Sammlungsmenü in der Bibliothek.
- Drücken Sie die QAM -Taste, dann Decky Loader und wählen Sie Elektrowerkzeuge.
- SMTS deaktivieren.
- Stellen Sie die Anzahl der Threads auf 4 ein.
- Öffnen Sie das Leistungsmenü (QAM, dann das Akku -Symbol).
- Advance View aktivieren.
- Schalten Sie die manuelle GPU -Taktsteuerung ein.
- Erhöhen Sie die GPU -Taktfrequenz auf 1200.
- Speichern Sie diese Einstellungen für jedes Spiel, indem Sie pro Spielprofil auswählen.
Reparieren von Decky Loader nach einem Steam Deck -Update
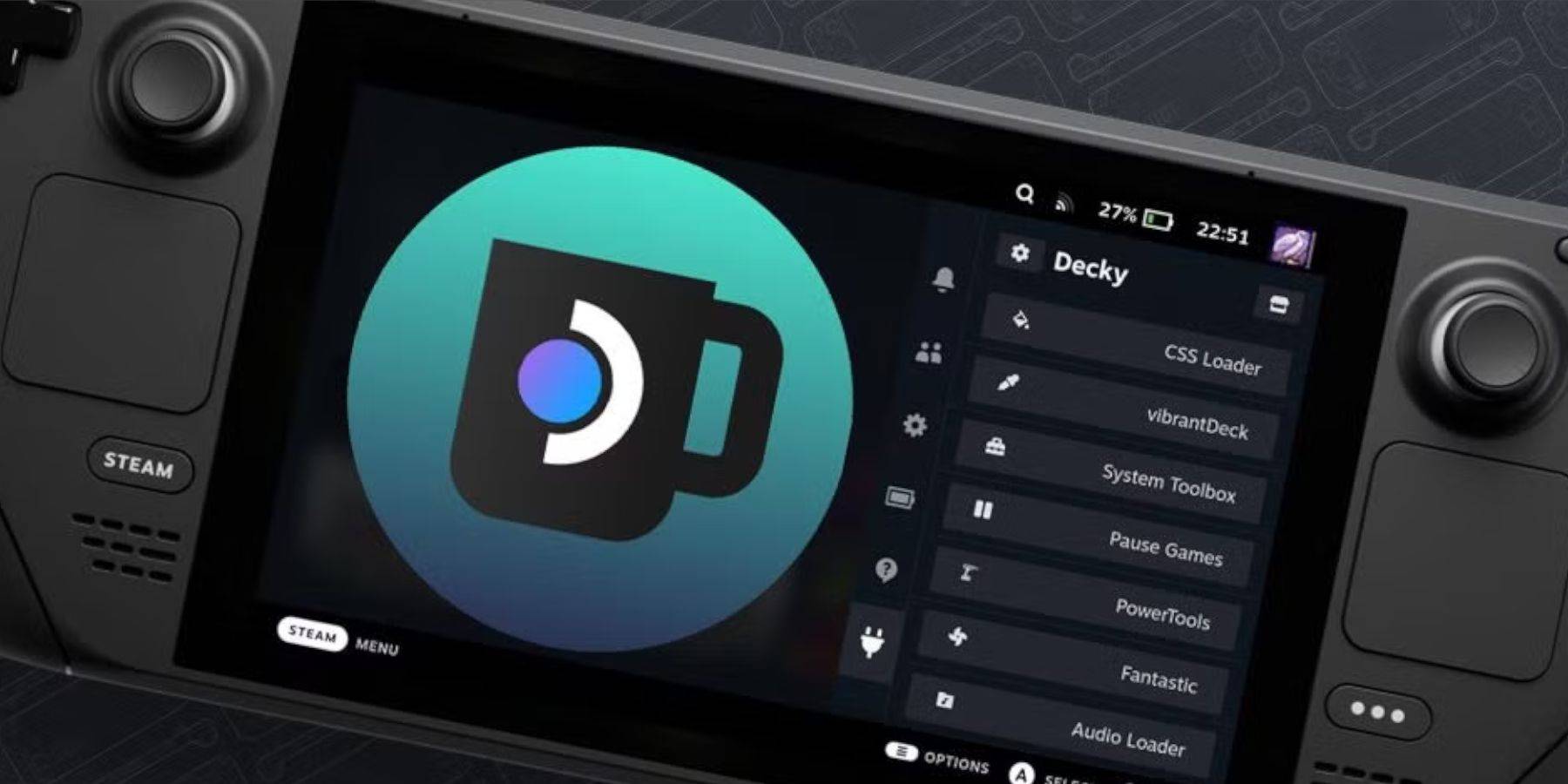 Steam Deck-Updates können Menüs und Einstellungen verändern und möglicherweise Apps von Drittanbietern aus Ihrem Quick Access-Menü entfernen. Hier erfahren Sie, wie Sie Decky Loader und seine Plugins wiederherstellen:
Steam Deck-Updates können Menüs und Einstellungen verändern und möglicherweise Apps von Drittanbietern aus Ihrem Quick Access-Menü entfernen. Hier erfahren Sie, wie Sie Decky Loader und seine Plugins wiederherstellen:
- Drücken Sie im Spielmodus die Dampftaste, greifen Sie auf das Stromversorgungsmenü zu und wechseln Sie in den Desktop -Modus.
- Öffnen Sie einen Browser.
- Navigieren Sie zur Decklader -Github -Seite und klicken Sie auf das Download -Symbol.
- Wählen Sie diesmal ausführend.
- Geben Sie Ihr Pseudo -Passwort ein, wenn Sie aufgefordert werden. Wenn Sie keine festgelegt haben, befolgen Sie die Anweisungen, um ihn zu erstellen.
- Fahren Sie nach der Installation das Dampfdeck aus und starten Sie im Spielmodus neu.
- Drücken Sie die QAM -Taste, um Decky Loader mit Ihren Einstellungen und Plugins wiederherzustellen.
 Zins jetzt ist Ihr Kommentar nicht gespeichert
Zins jetzt ist Ihr Kommentar nicht gespeichert