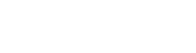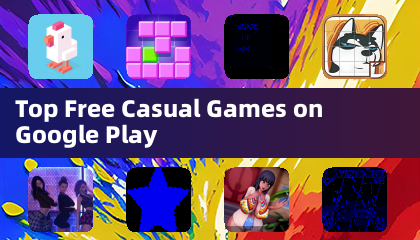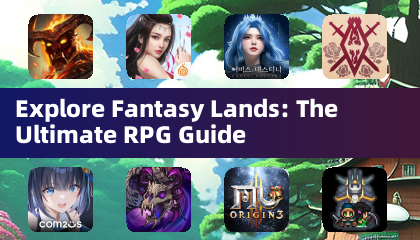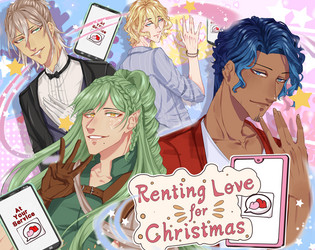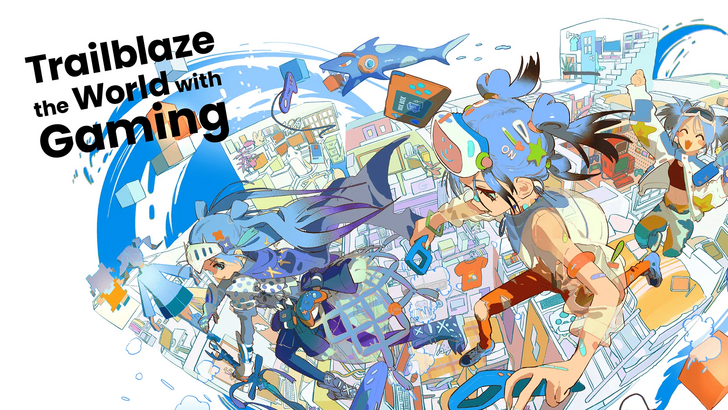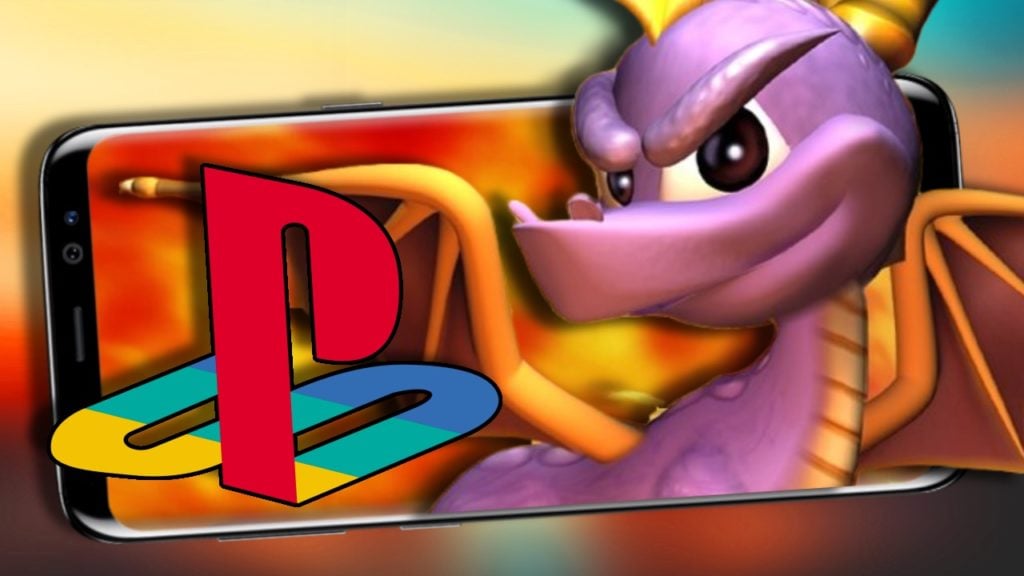Minecraft è un gioco ampiamente amato compatibile con quasi tutti i dispositivi, compresi i Chromebook. Questi dispositivi versatili funzionano su Chrome OS, portando molti a chiedersi se è possibile giocare a Minecraft su di essi. La risposta è un sì clamoroso!
In questa guida completa, ti guideremo attraverso il processo di installazione e offriremo suggerimenti per ottimizzare le prestazioni sul tuo Chromebook.
Sommario
- Informazioni generali su Minecraft su un Chromebook
- Abilitazione della modalità sviluppatore
- Installazione di Minecraft su Chromebook
- Esegui il gioco
- Come giocare a Minecraft su un Chromebook con specifiche basse
- Migliorare le prestazioni sul sistema operativo Chrome
Informazioni generali su Minecraft su un Chromebook
Per garantire un gameplay stabile, il tuo Chromebook dovrebbe soddisfare queste specifiche minime:
- Architettura di sistema : 64-bit (x86_64, ARM64-V8A)
- Processore : AMD A4-9120C, Intel Celeron N4000, Intel 3865U, Intel I3-7130U, Intel M3-8100Y, MediaTek Kompanio 500 (MT8183), Qualcomm SC7180 o meglio
- RAM : 4 GB
- Archiviazione : almeno 1 GB di spazio libero
Se il tuo Chromebook soddisfa questi requisiti ma sperimenta ancora un ritardo, non preoccuparti: forniremo una guida per il miglioramento delle prestazioni alla fine di questo articolo. Ora, immerciamoci nel processo di installazione.
Puoi installare l'edizione Bedrock direttamente dal Google Play Store. È un processo semplice: apri il negozio, cerca Minecraft e naviga sulla sua pagina. Tuttavia, tieni presente che questa versione costa $ 20. Se possiedi già la versione Android, che costa $ 7, dovrai solo pagare altri $ 13. Questo metodo è ideale per coloro che preferiscono un'installazione senza problemi.
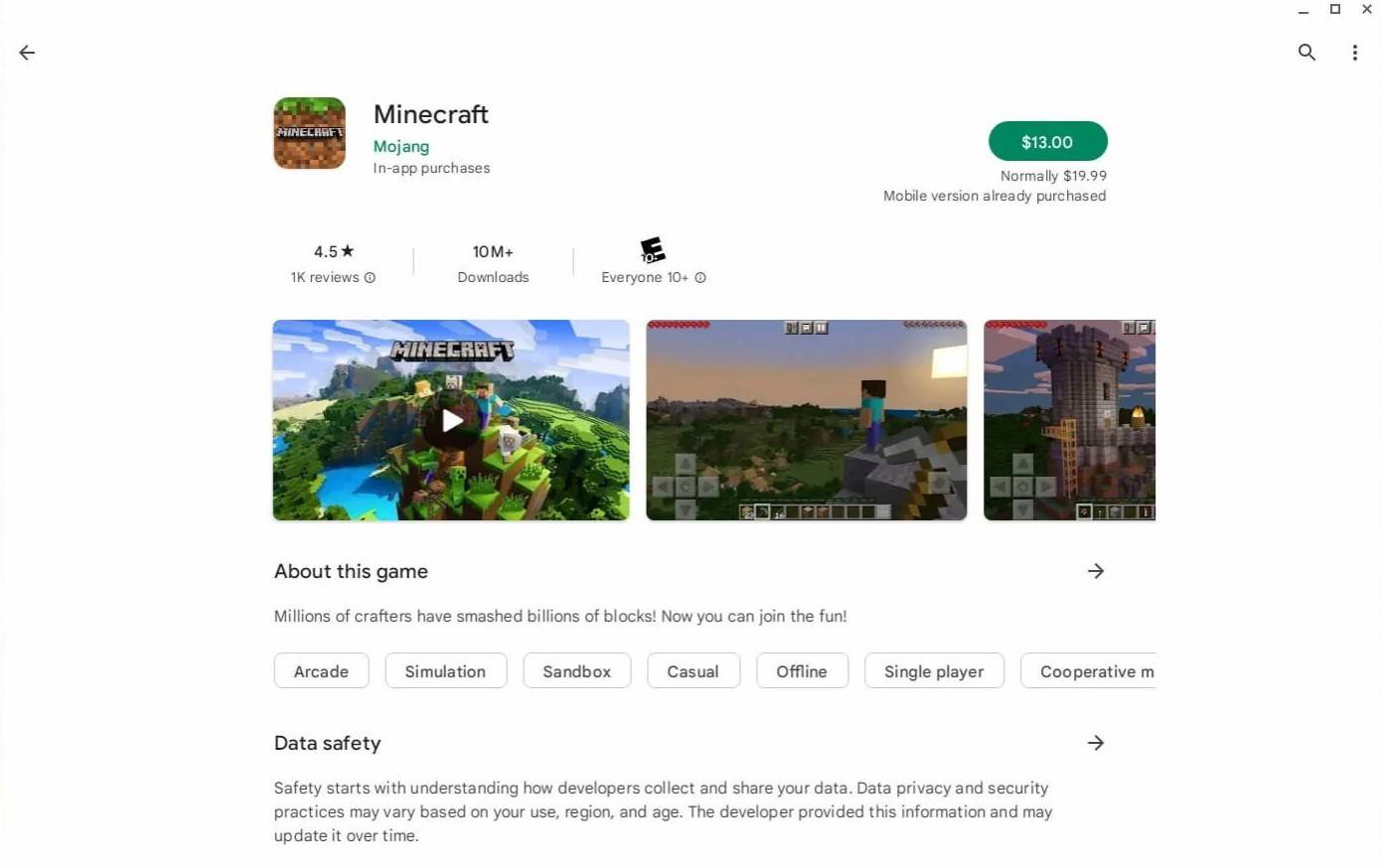 Immagine: aboutchromebooks.com
Immagine: aboutchromebooks.com
Non tutti potrebbero preferire l'edizione rocciosa. Fortunatamente, poiché Chrome OS è a base di Linux, puoi anche installare la versione Linux di Minecraft, che è disponibile per un po '. Questo metodo richiede un po 'più di attenzione ai dettagli, poiché il sistema differisce in modo significativo da Windows e dovrai inserire un po' di codice. Abbiamo preparato una guida dettagliata per aiutarti a installare Minecraft sul tuo Chromebook in appena mezz'ora.
Abilitazione della modalità sviluppatore
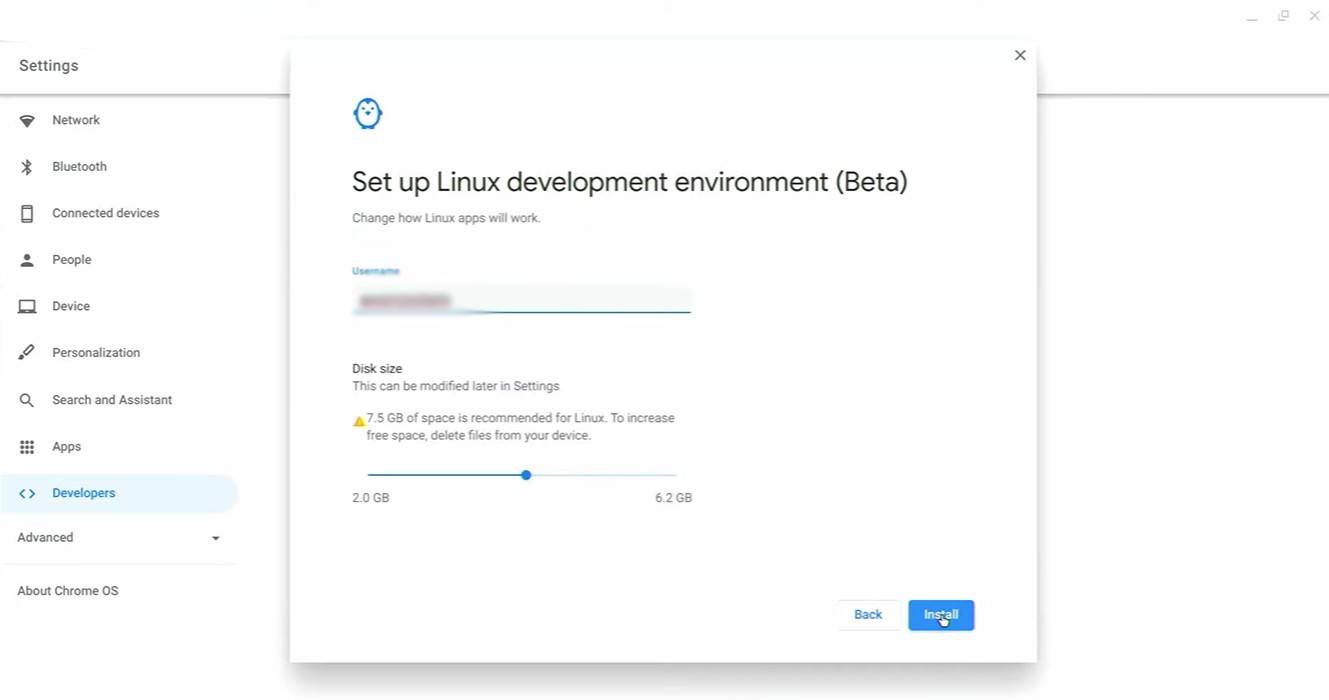 Immagine: youtube.com
Immagine: youtube.com
Per iniziare, dovrai passare il tuo Chromebook in modalità sviluppatore. Accedi alle impostazioni tramite il sistema operativo Chrome equivalente del menu "Avvia" e naviga nella sezione "Sviluppatori". Abilita l'opzione "Ambiente di sviluppo Linux" e seguire le istruzioni sullo schermo. Una volta completato il processo, si aprirà il terminale, che è simile al prompt dei comandi su Windows e dove eseguirai ulteriori comandi.
Installazione di Minecraft su Chromebook
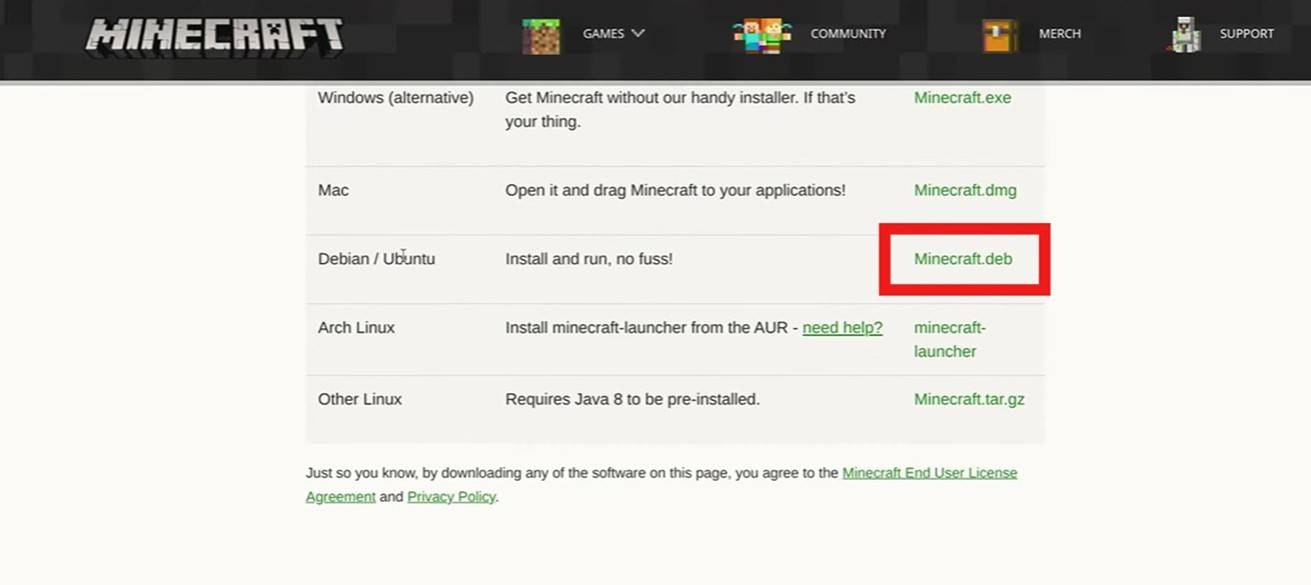 Immagine: youtube.com
Immagine: youtube.com