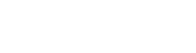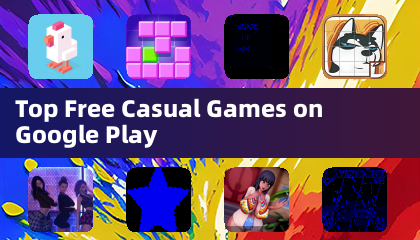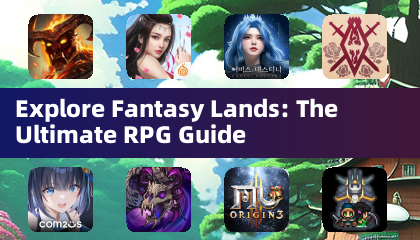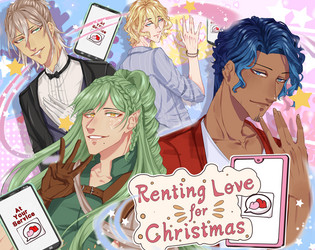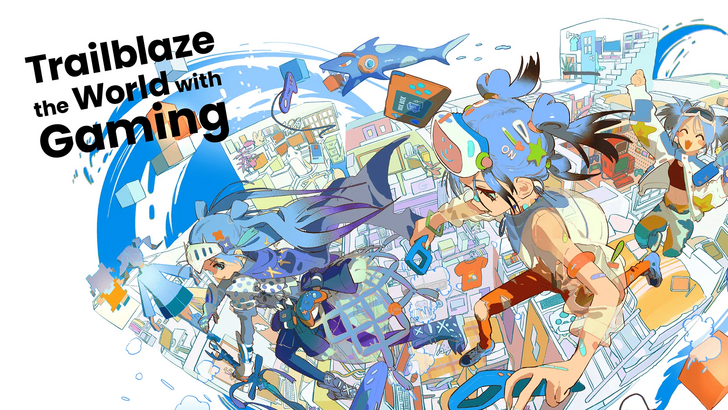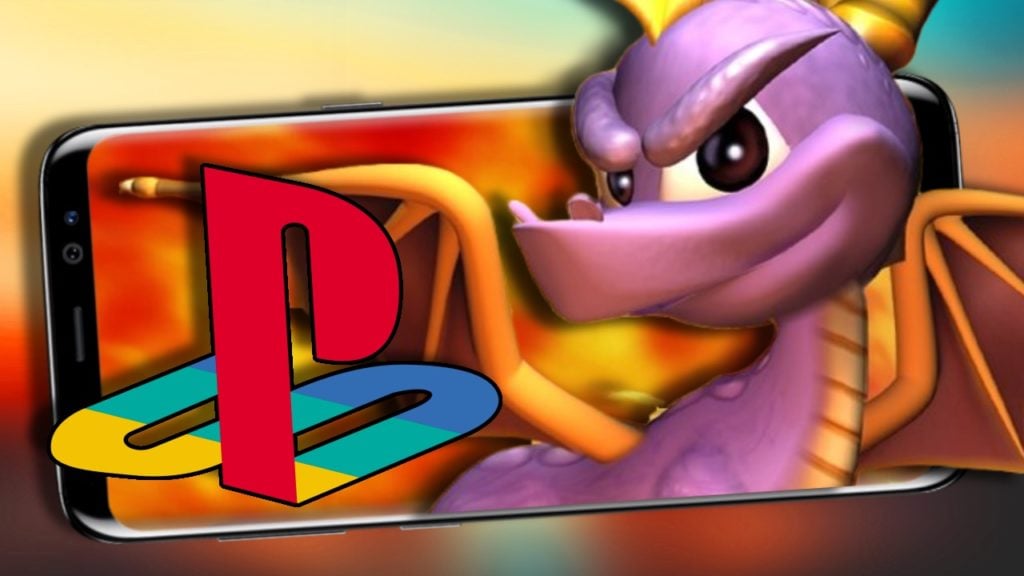Minecraft เป็นเกมที่เป็นที่รักอย่างกว้างขวางซึ่งเข้ากันได้กับเกือบทุกอุปกรณ์รวมถึง Chromebooks อุปกรณ์อเนกประสงค์เหล่านี้ทำงานบน Chrome OS นำไปสู่หลาย ๆ คนถามว่าเป็นไปได้หรือไม่ที่จะเล่น Minecraft คำตอบคือการดังก้องใช่!
ในคู่มือที่ครอบคลุมนี้เราจะนำคุณผ่านกระบวนการติดตั้งและเสนอเคล็ดลับสำหรับการเพิ่มประสิทธิภาพประสิทธิภาพใน Chromebook ของคุณ
สารบัญ
- ข้อมูลทั่วไปเกี่ยวกับ Minecraft บน Chromebook
- การเปิดใช้งานโหมดนักพัฒนา
- การติดตั้ง minecraft บน Chromebook
- เรียกใช้เกม
- วิธีเล่น Minecraft บน Chromebook ที่มีสเปคต่ำ
- เพิ่มประสิทธิภาพของ Chrome OS
ข้อมูลทั่วไปเกี่ยวกับ Minecraft บน Chromebook
เพื่อให้แน่ใจว่าการเล่นเกมที่มั่นคง Chromebook ของคุณควรตรงตามข้อกำหนดขั้นต่ำเหล่านี้:
- สถาปัตยกรรมระบบ : 64 บิต (x86_64, ARM64-V8A)
- โปรเซสเซอร์ : AMD A4-9120C, Intel Celeron N4000, Intel 3865U, Intel I3-7130U, Intel M3-8100Y, Mediatek Kompanio 500 (MT8183), Qualcomm SC7180 หรือดีกว่าหรือดีกว่า
- RAM : 4 GB
- ที่เก็บ : พื้นที่ว่างอย่างน้อย 1 GB
หาก Chromebook ของคุณตรงตามข้อกำหนดเหล่านี้ แต่ยังคงมีความล่าช้าไม่ต้องกังวล - เราจะให้คู่มือการปรับปรุงประสิทธิภาพในตอนท้ายของบทความนี้ ตอนนี้เรามาดำน้ำในกระบวนการติดตั้งกันเถอะ
คุณสามารถติดตั้ง Bedrock Edition ได้โดยตรงจาก Google Play Store มันเป็นกระบวนการที่ตรงไปตรงมา: เปิดร้านค้นหา Minecraft และนำทางไปยังหน้าเว็บ อย่างไรก็ตามโปรดทราบว่ารุ่นนี้มีค่าใช้จ่าย $ 20 หากคุณเป็นเจ้าของเวอร์ชัน Android ซึ่งมีค่าใช้จ่าย $ 7 คุณจะต้องจ่ายเพิ่มอีก $ 13 วิธีนี้เหมาะสำหรับผู้ที่ชอบการติดตั้งที่ไม่ยุ่งยาก
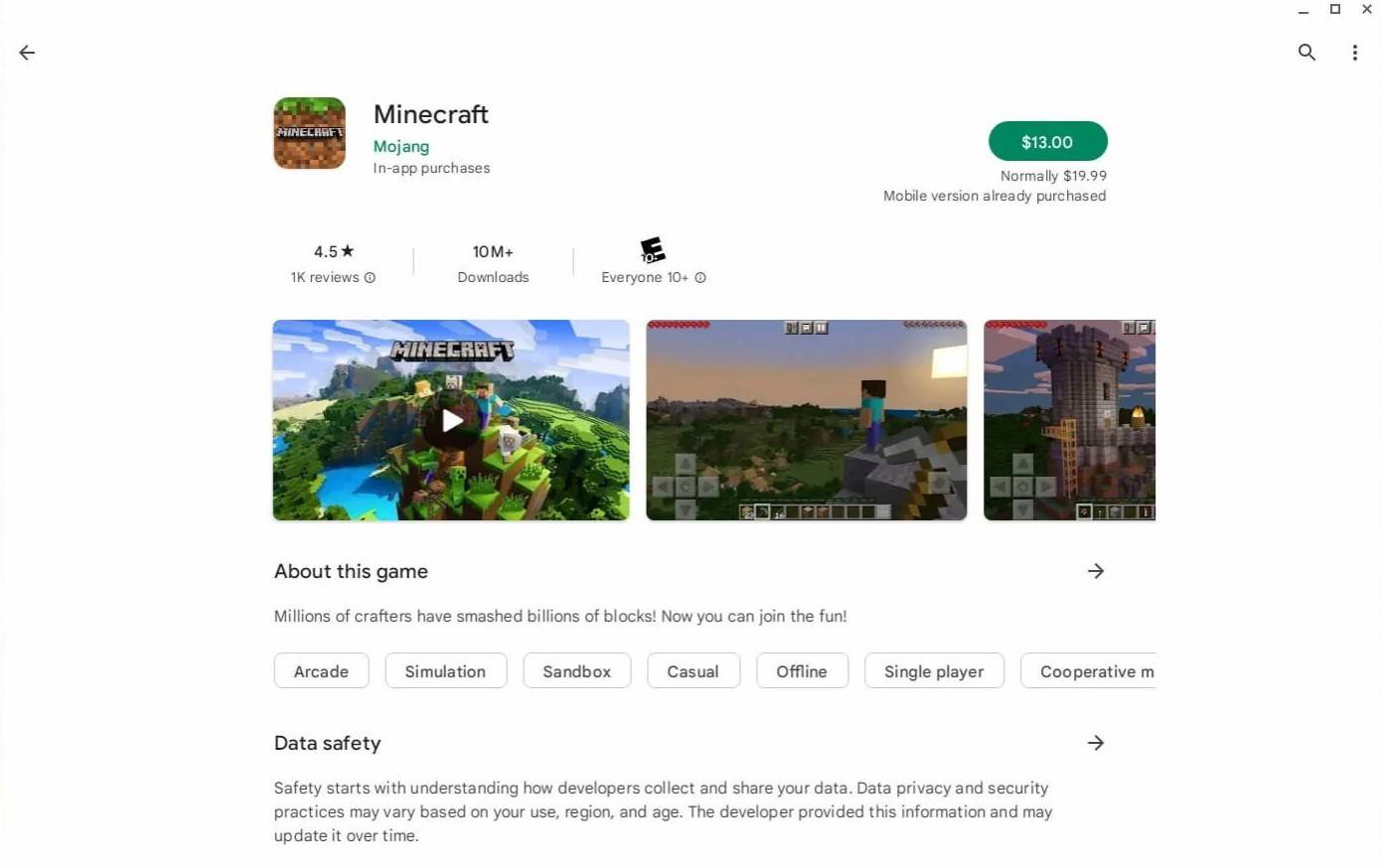 รูปภาพ: aboutchromebooks.com
รูปภาพ: aboutchromebooks.com
ไม่ใช่ทุกคนที่อาจชอบรุ่น Bedrock โชคดีที่เนื่องจาก Chrome OS เป็นพื้นฐานของ Linux คุณยังสามารถติดตั้ง Minecraft เวอร์ชัน Linux ซึ่งมีอยู่พักหนึ่ง วิธีนี้ต้องการความใส่ใจในรายละเอียดเล็กน้อยเนื่องจากระบบแตกต่างจาก Windows อย่างมีนัยสำคัญและคุณจะต้องป้อนรหัสบางส่วน เราได้เตรียมคำแนะนำโดยละเอียดเพื่อช่วยให้คุณติดตั้ง Minecraft บน Chromebook ของคุณในเวลาเพียงครึ่งชั่วโมง
การเปิดใช้งานโหมดนักพัฒนา
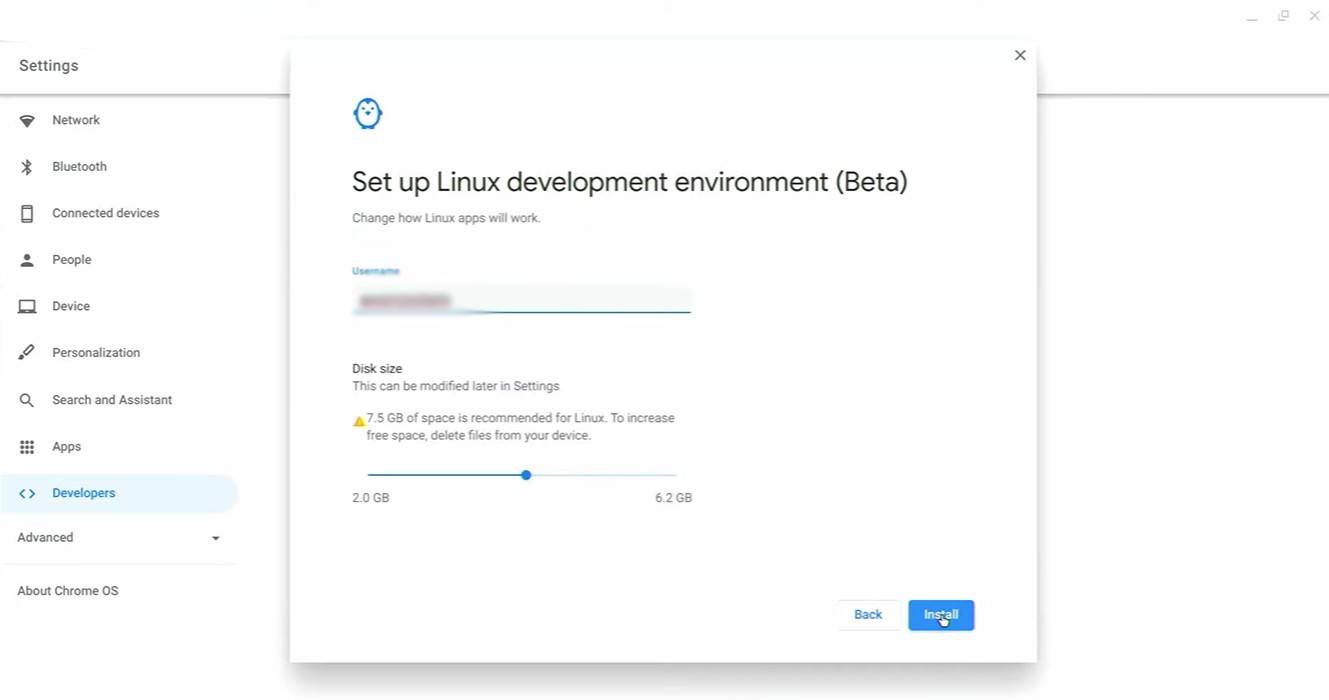 รูปภาพ: youtube.com
รูปภาพ: youtube.com
ในการเริ่มต้นคุณจะต้องเปลี่ยน Chromebook เป็นโหมดนักพัฒนา เข้าถึงการตั้งค่าผ่าน Chrome OS เทียบเท่ากับเมนู "เริ่ม" และนำทางไปยังส่วน "นักพัฒนา" เปิดใช้งานตัวเลือก "Linux Development Environment" และทำตามคำแนะนำบนหน้าจอ เมื่อกระบวนการเสร็จสมบูรณ์เทอร์มินัลจะเปิดขึ้นซึ่งคล้ายกับพรอมต์คำสั่งบน Windows และที่ที่คุณจะเรียกใช้คำสั่งเพิ่มเติม
การติดตั้ง minecraft บน Chromebook
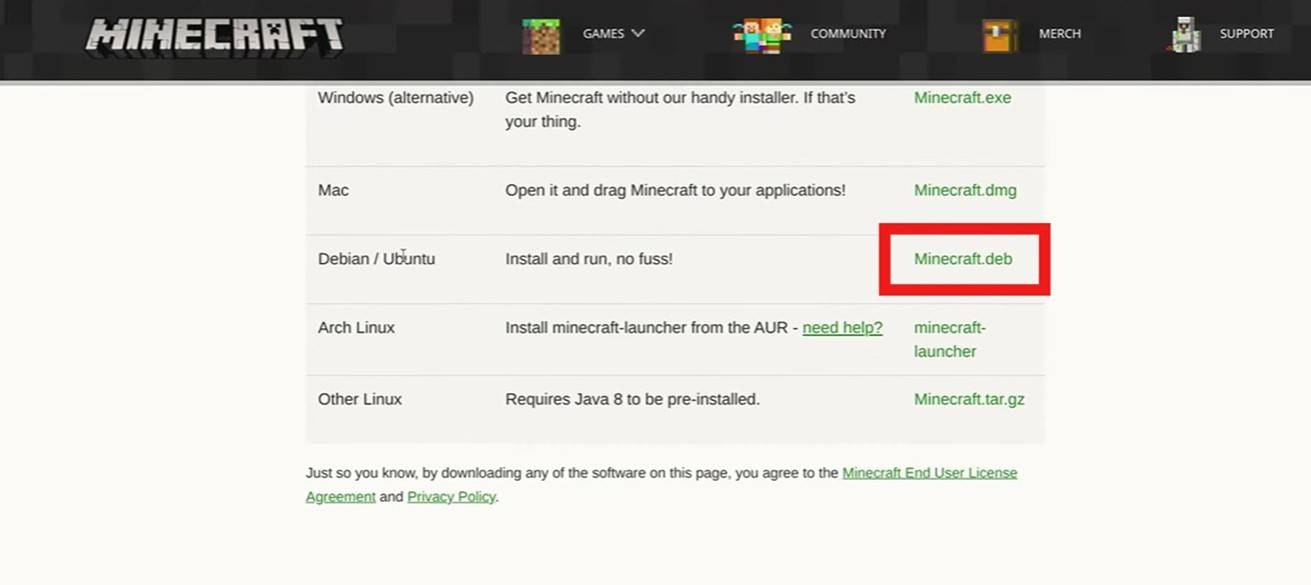 รูปภาพ: youtube.com
รูปภาพ: youtube.com